How to Import Contacts From Excel to iPhone? Best Solution
Are you also stuck in a situation where you have to import contacts from Excel to iPhone? If yes, then you landed on the right platform with the help of this article, we are going to explain and provides you the reliable solution to resolve the user queries for how to add contacts to iPhone from Excel easily.
As we knows, contacts plays an important role in business as well as personal life, most of the user keeps their contact contacts data in Excel spreadsheet. In some cases user want to import Excel contacts to iPhone, there are multiple reasons. But sometimes when users try to import contacts from excel file to iPhone they may face certain problems. In fact, it is not a simple and easy task to transfer contacts from Excel to iPhone. No need to worry! we are here to provides you the best solutions to how to add contacts from Excel to iPhone.
Table of Contents
User Query
“I usually save all my professional and personal contacts in Excel CSV file and recently I have purchased Macbook. Now, I want to export all my XLS contacts data into iPhone so that I can access them anywhere. But, I do not have so much technical knowledge about this. So, kindly someone suggest me that how to transfer excel contacts to iPhone simply. Thank you!”
In order to resolve this issue, we have come up with this article. Here we are going to disclose some most reliable and easy workarounds for the same.
Automatic Solution to Import Contacts From Excel to iPhone
There is no direct manual method to convert Excel contact list to vCard format, so we recommend a reliable automatic solution, Best Excel to vCard Converter. It is a completely safe program to download and run.
It is compatible with all versions of Excel and is also compatible with all versions of Windows. Also, it includes a user-friendly interface so that any non-technical user can use it without any problem. By using this software, it will become an easy task to import contacts from excel to phone. Also, the tool provides three different versions of vCard (v2.1., v3.0., v4.0.), users can choose any one of them for the final result and resolve user queries related to how to save contacts from Excel to iPhone.
Free Demo: XLSX to VCF Converter Software that allows user to export only first 25 contacts from the Excel file. User can purchase full version with license and then activate this application and enjoy importing multiple contacts Excel to iPhone.
Quick Steps to Import Contacts From Excel to iPhone
Moreover, the graphical interface of this software is so simple that even novice users can freely access and solve their queries related to how to export contacts from Excel to iPhone without worrying about data parameters. The whole process to import phone numbers from Excel to iPhone is divided into two main steps:
Step 1: Convert Excel Contacts File to vCard
Step 2. Import the vCard to your iPhone
Let’s start the process to export contacts from Excel to iPhone. Follow the steps below to complete the process of how to transfer contacts from Excel to iPhone without data loss.
Part 1: Convert Unlimited Excel Contacts to vCard format
In this step, we will export Excel contacts to iPhone by using vCard (VCF) format, because iPhone does not allow you to import calls directly from Excel to iPhone contacts.
Therefore, the iPhone import contacts from Excel in vCard format. Now, to convert Excel contacts to vCard follow the steps given below:
- Install and Run this software on your device & click Browse option to select the files to add contacts from Excel to iPhone.

- In the next screen, you can select the XLS/XLSX files which you want to convert.

- Next, you can see the preview of selected files.

- After this, you will get an option to select the vCard versions.

- Select change option to provide the destination for converted XLS files.

- At last, click the Convert button to complete the conversion process to use the converted vCard file to import Excel to iPhone contacts.

Part 2: Transfer vCard files to iPhone via iCloud
To solve all the queries and questions about how to import contacts to iPhone from Excel, import the converted vCard file to transfer Excel to contacts iPhone. Use the simple instructions below to proceed the process of importing contacts:
- First, you need to open www.icloud.com in your browser
- You will now be asked to sign in with your Apple ID , adding the credentials to your iCloud+ account
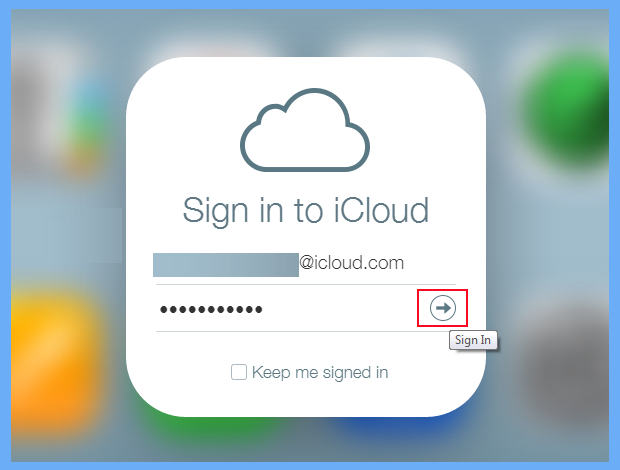
- Now you will see the following screen, from the available menu, click on Contacts
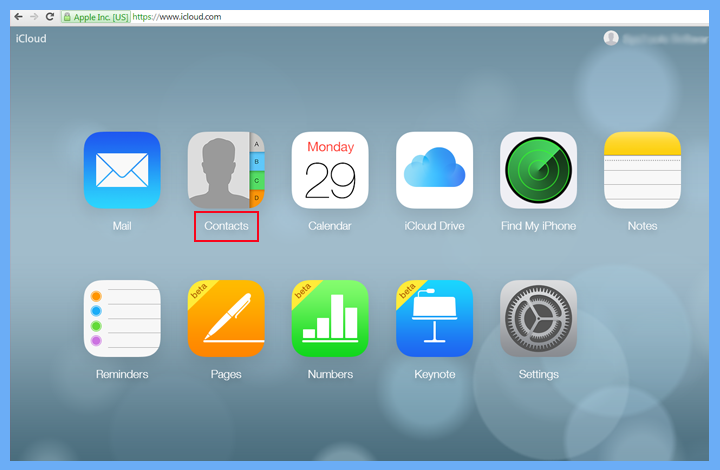
- At the bottom left you will see the gear icon, click on it and from the options available click on Import vCard.
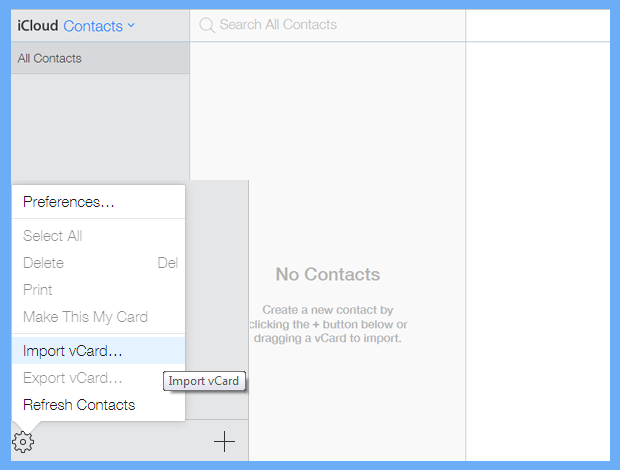
- Select the VCF or vCard file for your machine and click Open to import contacts Excel to iPhone.
.
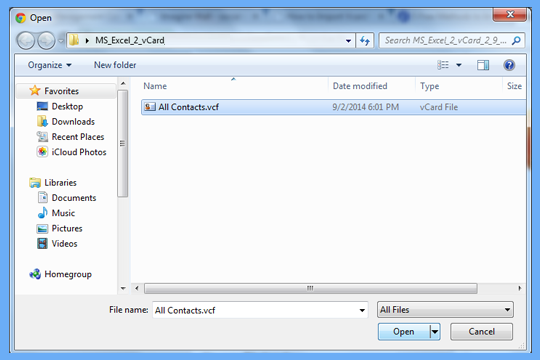
- The process of importing vCard to iCloud will now begin.
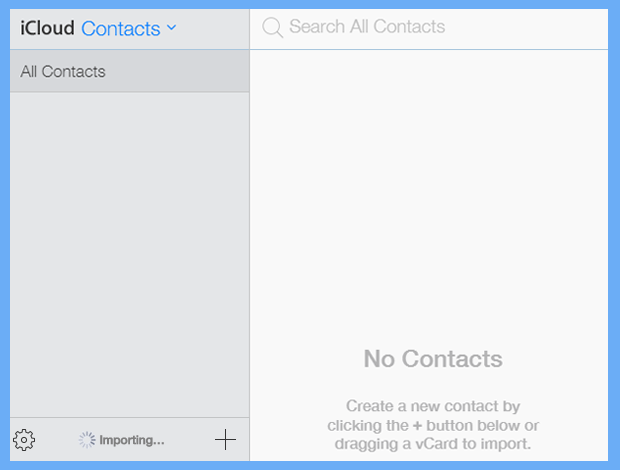
- Once your contacts are added to your iCloud+ account, you can easily check them.
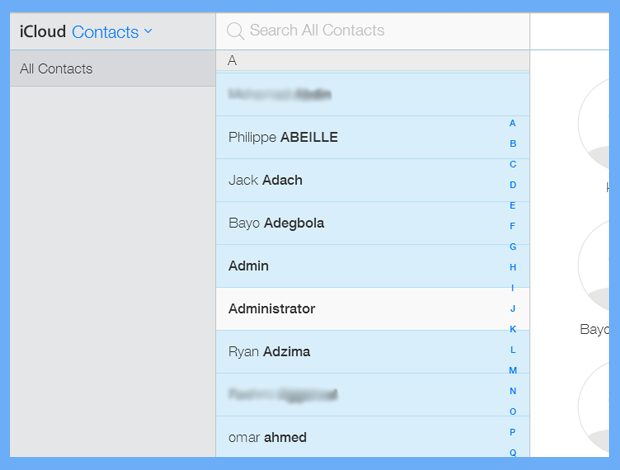
Wrapping Up
The contact information plays a vital role to establish any communication, share information and schedule meetings in real-time. This technical paper covers all the required details on ‘how to import contacts from Excel in iPhone 4s, 5s, 6s, 7 plus and X’. The blog covers a few manual and automatic techniques that can help all those users who are searching the solutions for same.
FAQ’s
Q1: Can I import contacts with additional Excel information?
Yes, you can import contacts from Excel with various details, such as email addresses, addresses, and notes. Ensure that your Excel file includes the necessary columns for the information that you want to import to the iPhone.
Q2: Are there alternative methods for importing contacts?
Apart from iCloud, you can use third-party apps like “CopyTrans Contacts” or “Sync2” for contact synchronization. However, the iCloud method is the most integrated and user-friendly option.
Q3: What if I encounter issues after importing?
If you face challenges post-import then the simple and easy solution is to restart your iPhone and start the process of importing again. Additionally, look over your Excel document for any formatting mistakes that might have gone unnoticed by you.
Q4: Can I use the recommended tool on Mac?
Yes, the abovementioned tool is best compatible with Mac OS. Visit the provided link for the Mac version and follow the steps for seamless transfer of Excel to iPhone contacts.

