How to Import Email Addresses from Excel to Outlook Distribution List?
Searching for the solution to import email addresses from Excel to Outlook distribution list? If yes, then you are at the right place where you will get the solution to resolve your query. In this technical write-up, we have discussed and compare the best solution to import email addresses from Excel to Outlook. So, stuck with this article till the end for the hassle-free and quick solution.
Most of the users store their crucial data into Excel files, Excel is the great platform to store and maintain the list data. But the process of importing Excel file into Outlook is not quite easy, because as we know Excel spreadsheet contains data in XLS/XLSX file format. And Outlook Doesn’t supports XLS files, so now, firstly you have to convert you XLS files into CSV format before proceeding the conversion process. So, we have come up with the best solutions to solve this query, this article provides you both manual and automated solutions. So, without wasting time let’s move on to the procedures to import email addresses from lost excel outlook distribution.
Free Way to Import Email Addresses from Excel to Outlook Distribution List
The manual solution is capable to import Excel files into Excel easily. This solution is divided into 3 parts which are briefly mentioned and explained below.
Step 1: Convert Excel (XLS/XLS) into CSV Format
- Open you Excel sheet which you want to convert
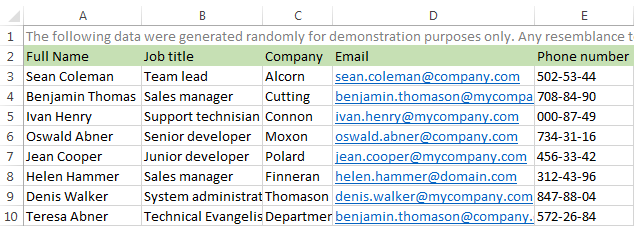
- Go to Files Option on your left top
- After clicking, on File option select Save as option
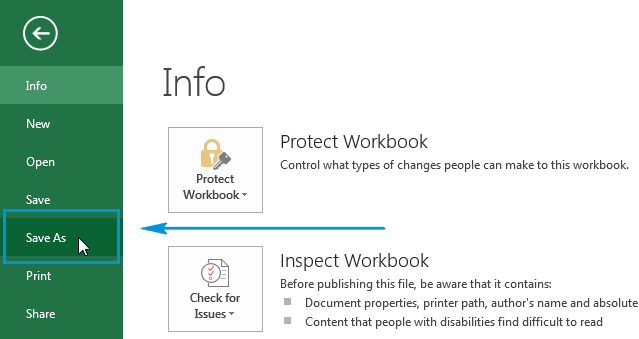
- At last, you will get a CSV option
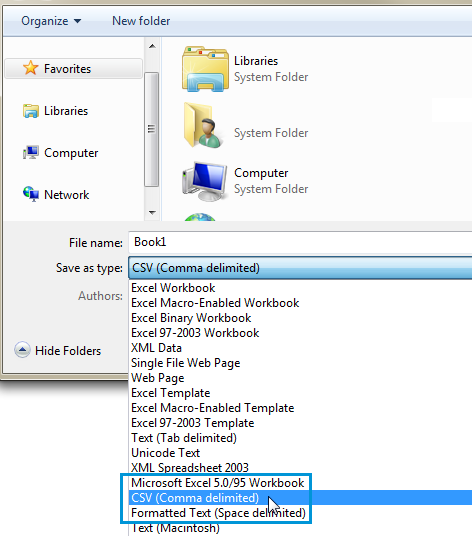
Now, your selected XLS files converted into CSV file format. You can easily proceed with the procedure to transfer Excel contacts to Outlook distribution.
Step 2: Import Convert CSV Files to Outlook
- First thing first, open Outlook application
- In the next step, you will get Move/Export option on your left of your screen
- Then, select Import/Export option and move to next step
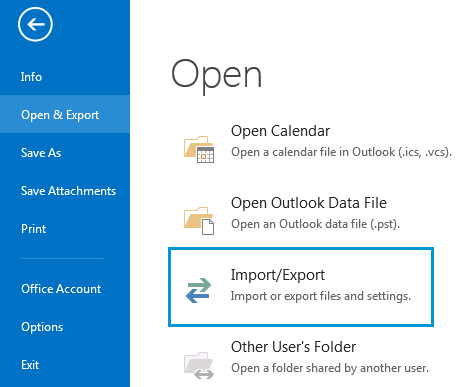
- Then, select the option import from program or file and click Next
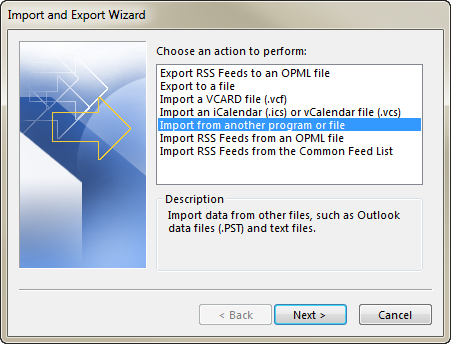
- After this, select the CSV option
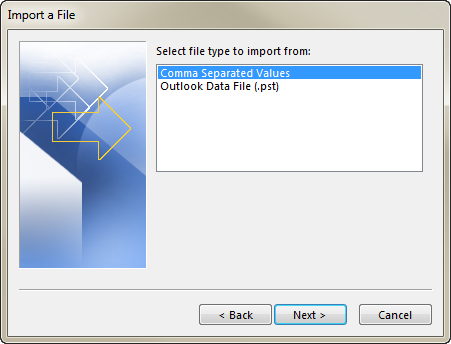
- After clicking next, Browse a destination location to save imported file
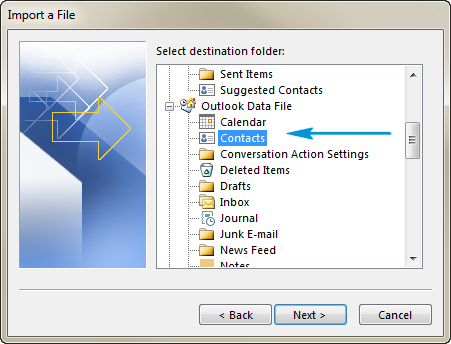
Step 3: Map Selected Files to Outlook Distribution List
- Open Outlook, click Map Custom Fields option
- Then, select Import “saved files name” into folder: Map custom fields button on right will get activated suddenly.
- Then, in the next screen, there is two option coming on your screen From and To on map custom fields. From: section contains headers of selected CSV file. And To: shows you contacts fields
- Fields name, First name are standard Outlook fields. If some contact details have any of the contacts name, so now you can procced
- In the next step, you should also have to do manual mapping
- After that, Drag and drop the from into to if you get some incomplete files or option.
- Now, you will get preview of your select map files.
Limitation of Manual Method
- It can be tricky and confusing for some non-technical user. It can be all jargon for some regular businessman trying to move Excel contact to Outlook.
- These are difficult terms and a basic understanding of the concepts is required. Otherwise, a user can risk losing a lot of important information during the export.
- Time-consuming and long procedure to complete, there is a lots of chance where you miss one of the step and then the whole process import Excel file to Outlook distribution list will get corrupted. And you have to do it again.
Alternate Solution to Import Email Addresses from Excel to Outlook Distribution List
The above mentioned solution is capable to import Excel files to Outlook, but there are some limitations which we mentioned above. But no need to worry, we brings up One such tool Excel to vCard Converter Software is the most effective solution to transfer Excel file to Outlook supported PST file format with all contacts details.
Here are some more of its underlying features:
- Option to save contacts directly to the current profile.
- Requires necessary Outlook installation on PC.
- Compatible with all latest versions of Windows 11, 10/8.1/8/7/ and earlier ones.
- Facility to map different fields according to choice.
Read More: How to Import Contacts from Excel to Blackberry Phone?
Guide to Import Excel Contacts to Outlook 2021, 2019, 2016
- First, Install & Run software into your device
- Then, click on Browse button to select the files which you want to convert

- You will also get a preview of selected files in the next screen

- After this, select the Outlook supported PST format option

- Then, in the next screen you will get 3 PST settings option you can select as per your need

- Click Browse to provide destination location for selected files

- At last, click Export button to complete the conversion process.

Conclusion
This article discusses the best solutions to import email addresses from Excel to Outlook distribution list. Manual and automatic solutions are mentioned here and users can choose the solutions according to their needs. By using the recommended programs, users can easily and efficiently import Excel files into Outlook contact groups. We recommend that you use a professional solution.

