How to Import Google Takeout to Another Google Account in an Efficient Way
There are many users who have multiple numbers of Google accounts with them. So for instance, a user has three Google accounts one he uses for the Google voice, the second one he uses for Google Docs and Gmail and the third one he uses for accessing the Google+. In this case, the user wants his entire data to be transferred from multiple Google account to one Google account which he uses on a daily basis. But Google has provided many solutions to export the data from one Google account to another which is known as Google Takeout. Here, we will discuss how we can import Google Takeout to another Google Account in an efficient way.
Steps to Transfer Google Takeout to Other Google Account
The steps to import Google Takeout to another Google Account is as follows:
- First, open the Google Takeout application in the computer system.
- Second, click on the Create Archive button located at the bottom of the page. It will all the data contained in that Google account.
- Third, select the application where the user wants to export the data from.
- Fourth, select the service or application data to be downloaded.
- Fifth, if the user doesn’t want to download any data then click on Choose Services tab from the top of the page.
Finally, once finished with the selection process click on the Create Archive button.
Related Solution- How to Migrate Google Drive Files to Another Account
This will initiate archive action and the downloading process will begin once Google has ready all the things. Once the user opens the archive they will find the data which is mostly readable.
Many of those files come as HTML files and all the Contacts information is saved as VCF Contact cards.
After that login to the account where the user wants to import the archive data taken from Google Takeout.
Note: Only data like contacts, calendars, notes, and journals can be saved using the Google Takeout not the emails associated with that Google account.
Easy Steps to Import Google Takeout to Another Google Account
The Google Takeout is the first & a prior choice that is used by users to access the data from Gmail in different ways. The user can extract all the data using Google Takeout in Zip file format. The manual methods to download data from the Gmail account are mentioned below.
Download Gmail Data Using Google Takeout Feature
- Log in to the Google account using valid credentials.
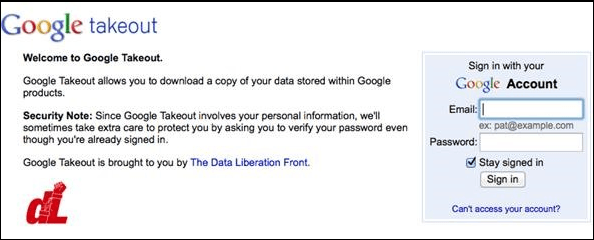
- Choose the data from the given list that you want to download
- For archiving the data select Create Archive option to begin the downloading process. As the process starts you can easily view the status on the screen.
- when the process gets completed choose the Save button to save the downloaded items on the local machine.
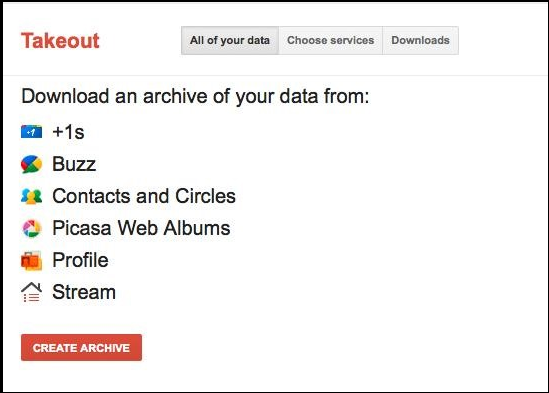
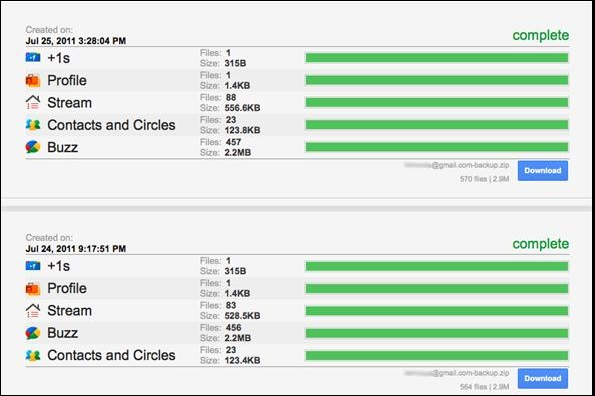
All the data gets downloaded in the zip folder at any particular location. Also, this zip folder maintains the data in the original file format. After saving data using Google Takeout, the next step is to transfer Google takeout to another Google account i.e to Gmail Account.
Steps to Import Contacts to Gmail
Google Takeout downloads all contacts of Gmail in VCF file format. Therefore, it becomes very easy to import contacts to Gmail. Follow the steps given below to import contacts:
- Login to your Gmail account
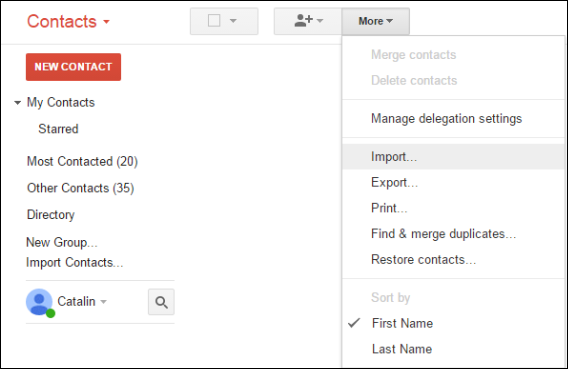
- Scroll to the Mail option and click on Contacts
- Choose More option and select Import contacts option
- At the end, click on Choose File button to select VCF file which you want to import and click on Import button, to begin with, the process
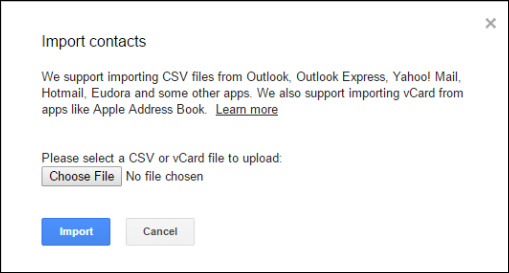
When the process gets completed, the contacts imported successfully message is shown on the screen. Thus, the user can easily transfer any number of contacts in VCF file to another Gmail account.
Steps to Import Calendar to Gmail
The Google Takeout saves the downloaded calendars in the ICS file format. Therefore, to import the contacts, one can follow the below mentioned steps:
-
- Login to Gmail account to import calendars
- Now, go to the Calendar section in Gmail
- Right-click on Other Calendars option >> Import Calendar option
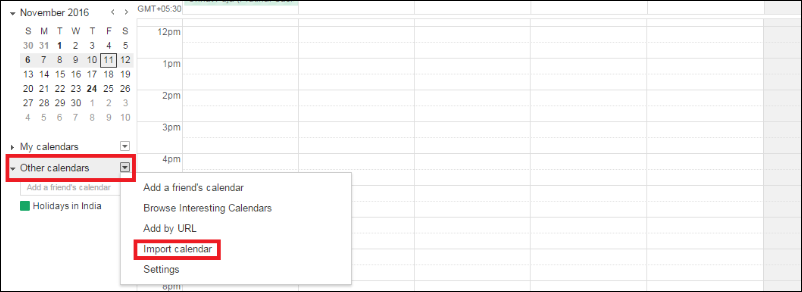
- Select Choose File button and the ICS file that you want to transfer
- Now, click on Import button to start the importing process
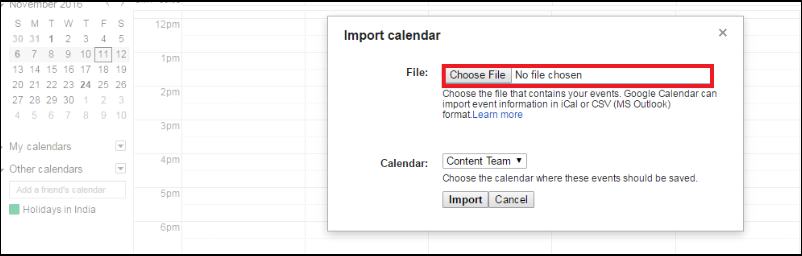
After following the above steps, all the calendars in ICS format are transferred to new Gmail account.
Simple Steps to Import Emails to Gmail Account
The emails in the Zip folder are stored in MBOX file format. Hence, if a user wants to import this MBOX file to Gmail manually then the user can try many ways to download Gmail data in Thunderbird .
Synchronizing Gmail Account to Thunderbird
Follow the steps below to set up a Gmail account:
- Enable the IMAP in Gmail
- Open Thunderbird and add your credentials
- Now, click on Manual Config
- Now, click on Re-test
- Then click on Create Account
- You can now check your Gmail account from Thunderbird
Conclusion
There are many users who use more than one Google account simultaneously. But managing all the accounts becomes difficult for them. So, as above we discussed simple steps i.e how we can import Google Takeout to another Google Account. This thing makes the easy process and makes the data usable from one account to another.

