Mac Outlook to Windows Outlook Conversion Methods
Summary: Easily convert Mac Outlook to Windows Outlook by following this guide step-by-step where we explain the process in detail.
MS Office suite is available for Windows as well as Mac platform, which means you can use Outlook on both of these platforms. The functionality of MS Outlook for Mac and Windows is same but, their file storage database files are totally different from each other. Here, we are going to define reasons on why users wish to migrate from Mac Outlook to PST along with their respective solutions.
The OLM file format is specifically designed for Outlook for Mac, which got introduced from the version 2011. The purpose of its creation and use is same as of the PST file in Windows Outlook. This means that all the mailboxes like inbox, contacts, calendar, tasks, notes, etc., are stored in this file for Mac Outlook email client.
Now, the problem is that accessing of OLM file is limited to Mac OS, it cannot be opened in Windows Outlook. The Microsoft development team has not provided any import feature to open OLM file in MS Outlook for Windows. Thus, it has become a big issue when users want to switch from Mac Outlook to Windows and the file is not supported in the targeted program.
Read More: Import OLM File to Windows Outlook
Need to Migrate From Mac Outlook to Windows Outlook
The following user’s posted scenario will help one in understanding need for such migration. These scenarios are collected from different tech forums and social networking sites, where the problems are asked by Microsoft customers.
“Because of some work changes in my office, I have recently switched from Mac laptop to PC. Now the hassle is that I am facing problem in opening Mac Outlook database file in Windows Outlook 2016. I am unable to find any option in aimed email client to import this Mac file. Also, I need to switch my platform as soon as possible so, any kind of helpful insights is really welcomed.”
“I am in a need to move all the mailboxes from Outlook 2011 for Mac over my MS Windows machine. Basically, I am very much concerned regarding all folders, which I have archived since long years having countless emails within it. I am aware of methods like IMAP but, I am no longer having MAC machine with me. All that I am having is OLM file. Can anyone help me out here at this stage?”
Convert Outlook for Mac into Outlook for Windows
It is mandatory to have Mac system with Outlook and Windows Outlook installed with you. The manual measure will only be applicable when you will be having these two platforms available.
Step 1: Export OLM File From Mac Outlook
1. Open Mac Outlook 2011 / 2016 / 2019 and click on File >> Export button
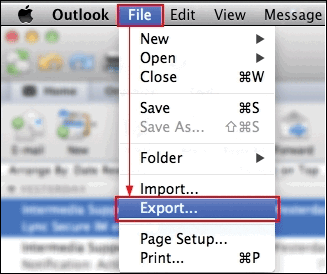
2. An Export wizard appears in which you have to choose OLM option and click on right-arrow
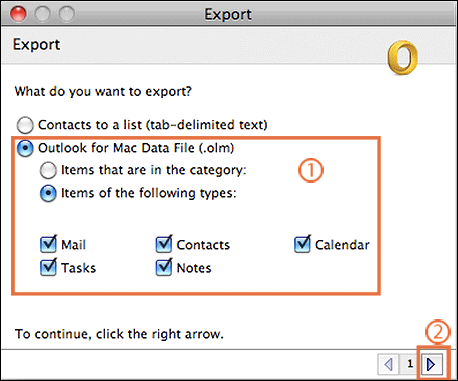
3. Choose any one of the two provided options, as per your relevancy and click on right-arrow
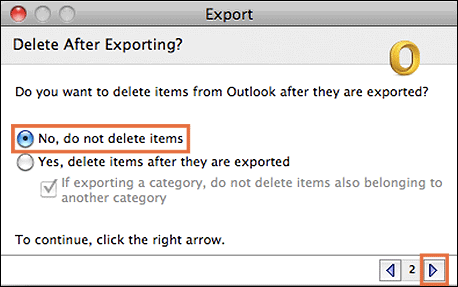
4. Give name and location to output OLM file and click on Save button
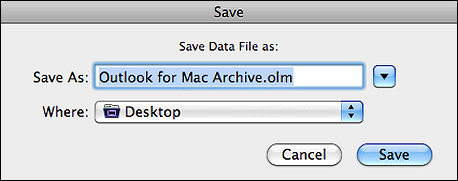
5. The Mac Outlook data starts exporting, which continues process of Mac Outlook to Windows Outlook migration
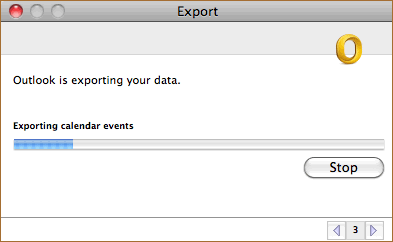
6. When Outlook for Mac finishes the operation it flashes a message box. Click on Done to proceed
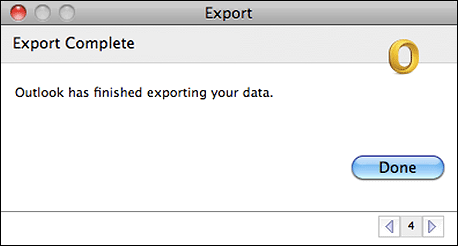
Step 2: Configure a Gmail id in Mac Outlook
The Gmail id will be the one, which you will be using in Mac as well as Windows Outlook.
a) Open MS Outlook on Mac and click on Outlook >> Preferences
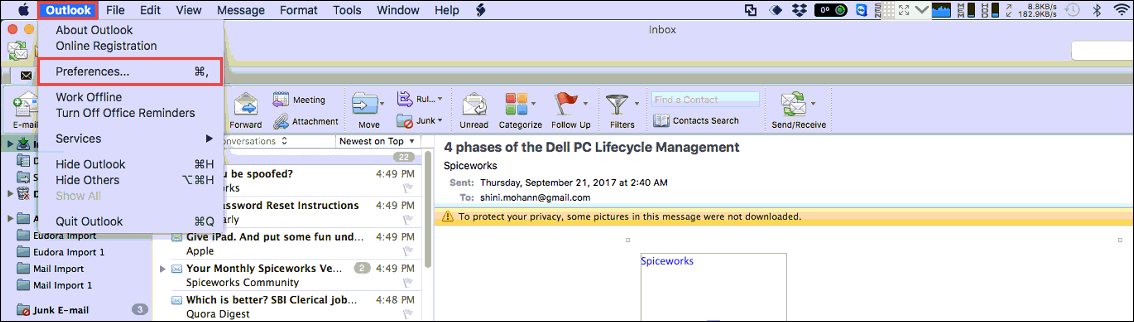
b) An Outlook preferences window gets opened in which you have to click on Accounts option
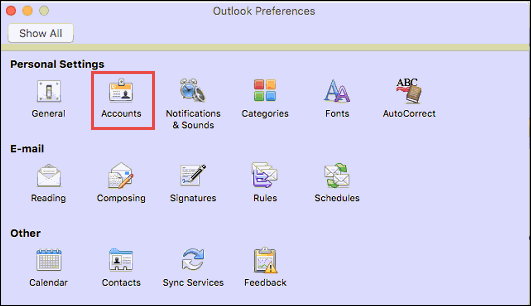
c) At the bottom of the page, click on Add icon and select E-mail option from the list
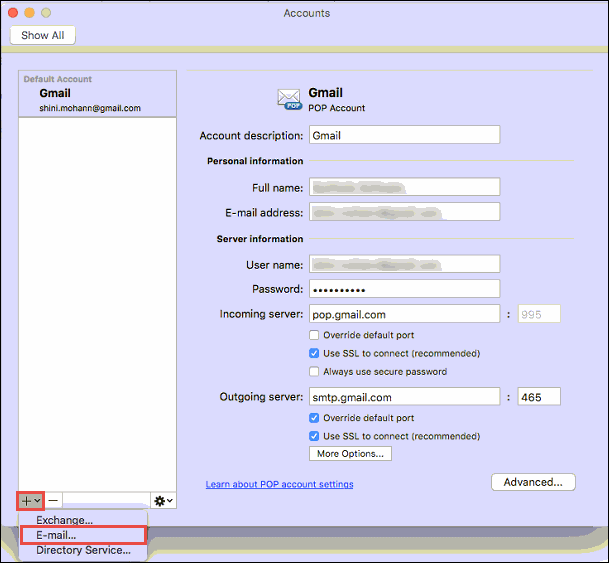
d) Mention the Gmail id and password, which you have decided to use as intermediate in your migration procedure
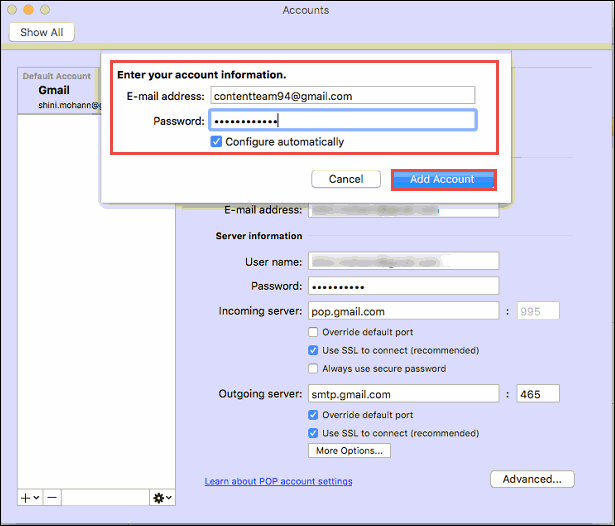
Note: Check that Gmail account is configured with IMAP settings. Also, the less secure apps access should be enabled
e) Finally, your Gmail account gets added in Mac Outlook
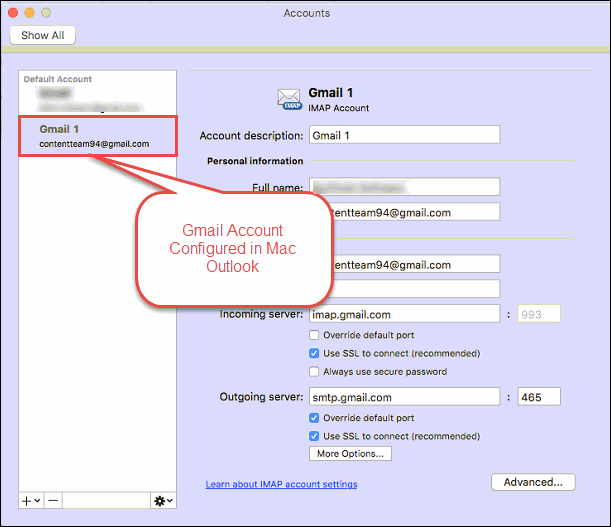
Step 3: Import OLM File in Configured Gmail Id
Here, the OLM file will be one, which you have exported in Step (1). Well, to continue with the same, take help of following steps :
a) In Mac Outlook, right-click on the Gmail account folder and click on New Folder option
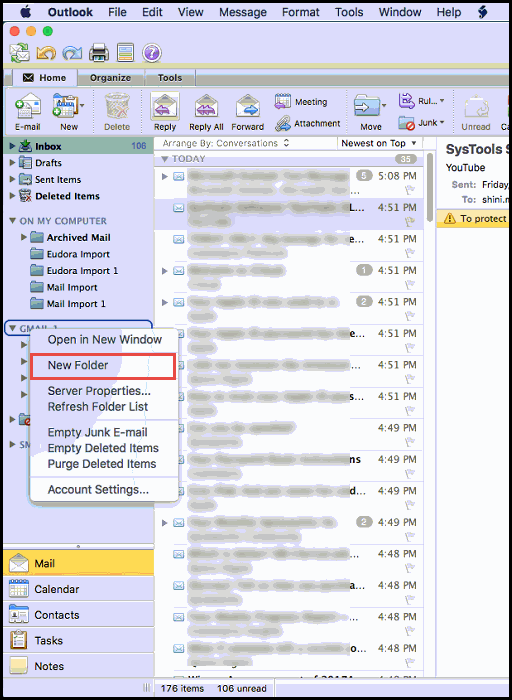
b) Give a name to this folder (say, Mac OLM file) and then go to File >> Import
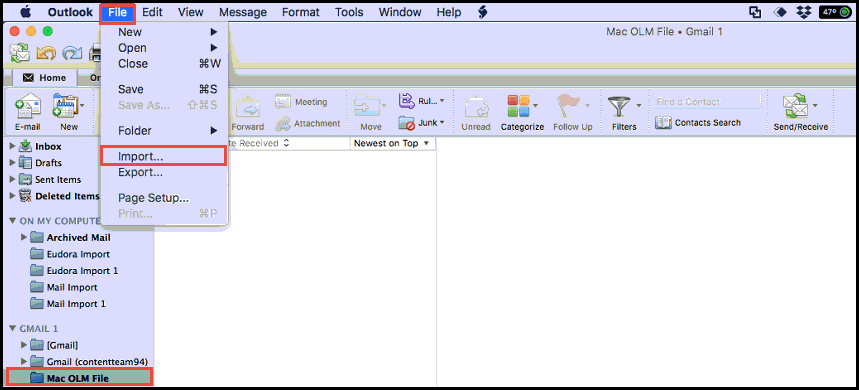
c) This will open an Import wizard where you have to select Outlook Data File option and click on right-arrow
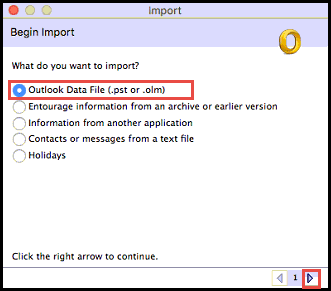
d) From the displayed 2 options, select OLM file option and then on right-arrow
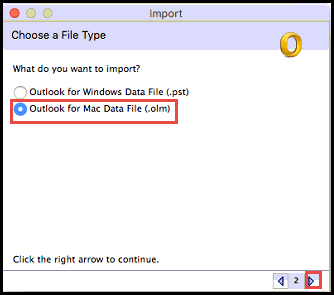
e) Select the OLM file, which was exported from source Mac Outlook account and click on Import button
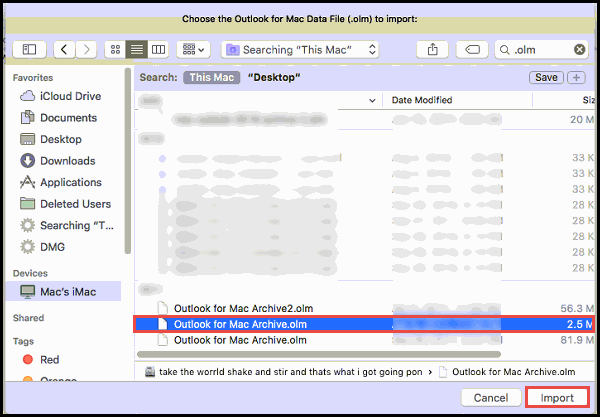
f) The Outlook for Mac starts importing data in the program
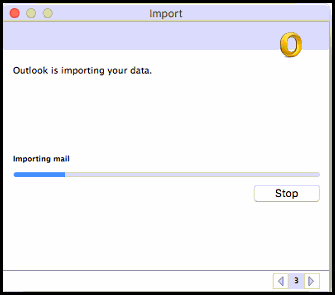
g) Once the procedure gets finished, it will notify you through a message box. Here, you have to click on Done button
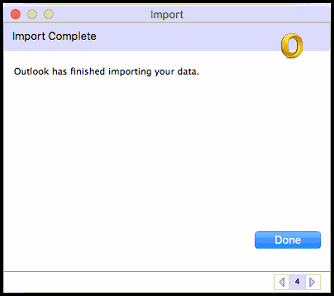
h) Come back to your Outlook for Mac screen and view the OLM imported messages. Select all those messages
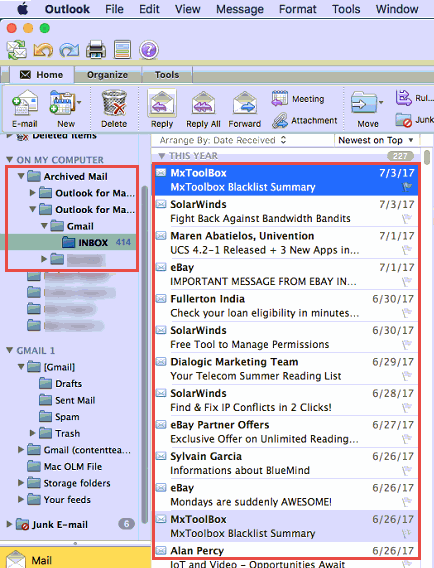
i) Right-click on the chosen OLM file messages and click on Move >> Choose Folder
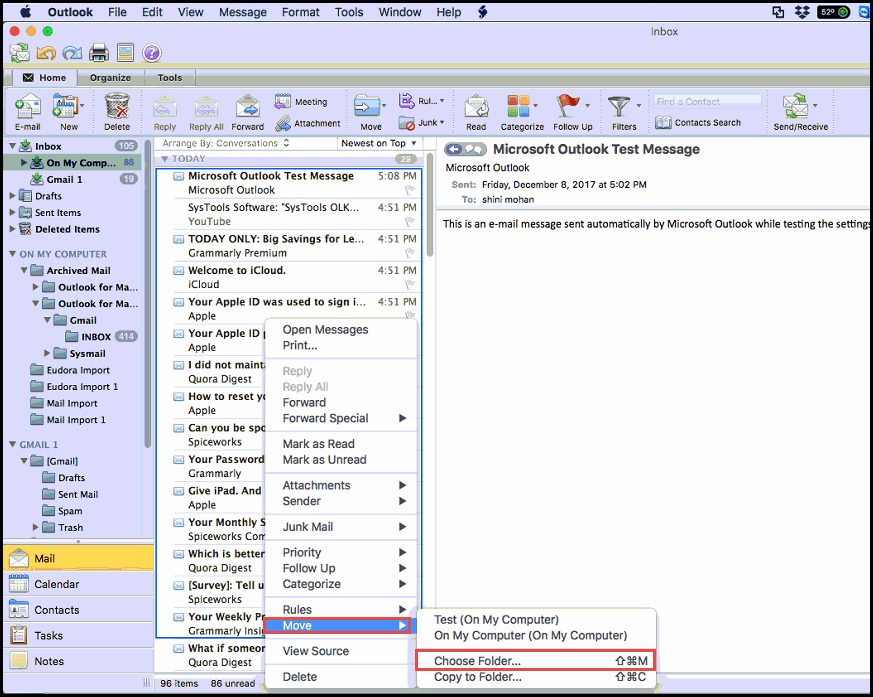
j) Here, you have to type the name of the folder, which you have mentioned in Step (b) and then, click on Move
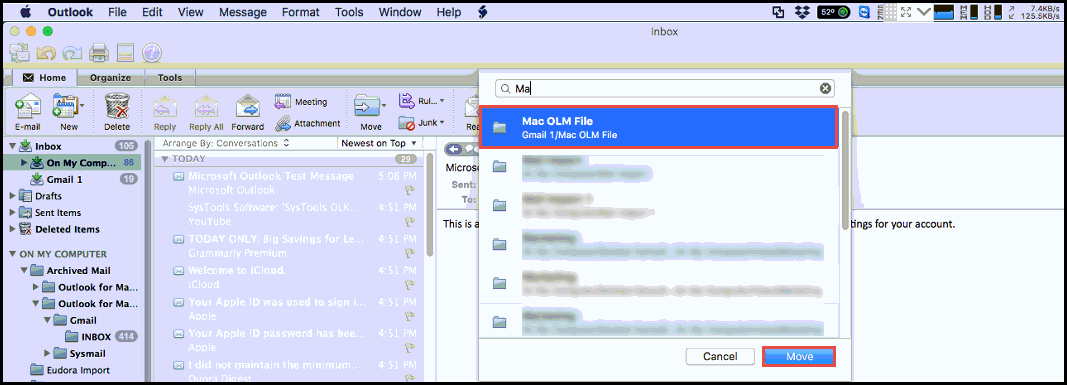
k) All the OLM files messages are moved to Gmail account folder, which you have configured in Mac Outlook
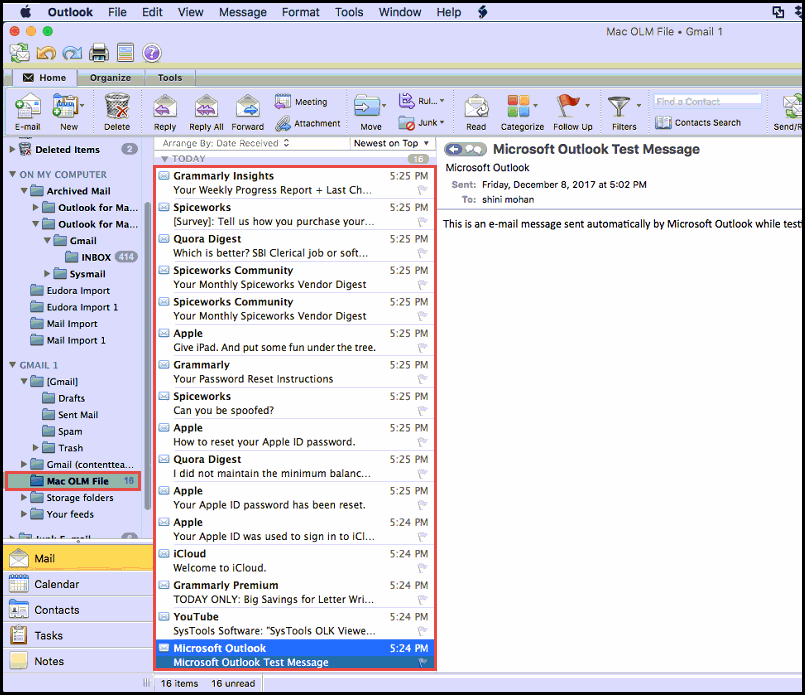
l) If needed then, you can remove the configured Gmail account from Mac Outlook. It will not be affecting ongoing procedure of Mac Outlook to Windows Outlook data migration
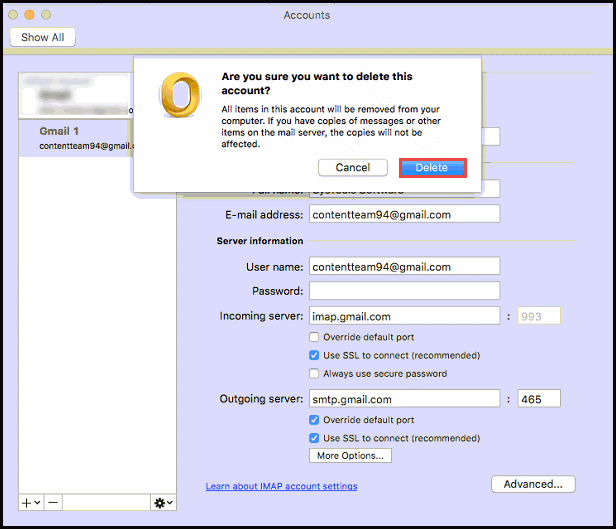
Step 4: Configure Gmail id in Microsoft Outlook for Windows
Now add the IMAP Gmail id in Windows Outlook, which you have used in Mac Outlook. When the configuration is completely done, you will find the OLM messages in your Windows Outlook.
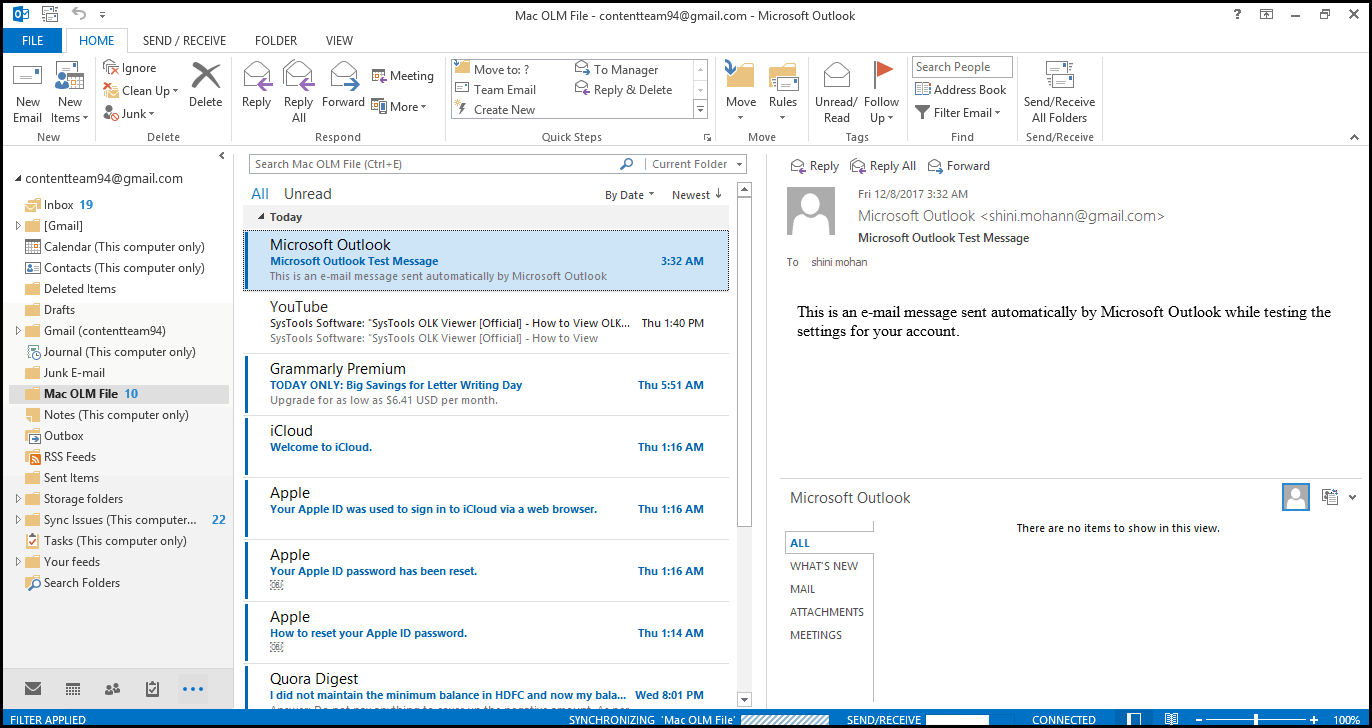
Time to Wrap Up
The blog describes each and every step to migrate emails from Outlook 2011 to Windows Outlook. But, this requires the presence of platform. What if the person is not having Mac machine? In this case, the only approach left is to leverage for Mac Outlook to Windows Outlook . The software is a platform independent utility, which does not require the installation of any email clients to exhibit migration process. Within no time, the tool converts OLM file into PST format, which can directly get imported in Outlook 2016 for Windows 2019, 2016, 2013, 2010, 2007, etc.

