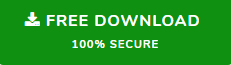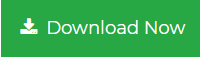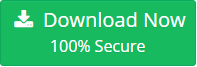Outlook Data File Not Closed Properly Error | Resolved
A damaged or corrupted PST always creates an issue with Outlook. And one of the issues which are faced by many Outlook users is “The data file was not closed correctly.” As we said the major reason behind this issue is broken or corrupt PST files. Now if are one of them who got this issue, then in this article, we’ll show you how to solve the error notice “the data file was not closed correctly” in Outlook.
As we all know that Outlook is a popular email application. However, this does not eliminate the possibility, that consumers may not encounter issues with Outlook at some point. Users of Outlook are confronted with a number of issues at some level and the is one of them.
However, before we get into the solutions, here are some of the most major causes of the Outlook not closing properly error: –
Reasons For Behind Outlook Data File Not Closed Properly Error
When the Outlook PST file’s header becomes damaged or malformed, the error message data file personal folder was not closed properly appears. This might happen for a variety of reasons, including:
- A sudden system shutdown or crash affect the Outlook data file and caused the issue.
- Sometimes the intrusion by a virus or malware also caused this error
- Incompatible or defective add-ons are also the reason for this issue.
- When the PST file exceeds its size lime that then you may notice this type of error with Outlook
- Sometimes other apps on the system can access the Outlook data file.
Basically, an issue can also appear when you try to launch Outlook after restarting your computer without first shutting it. And this opp-up is so annoying so to get rid of of the follow the below methods
How to FIx Outlook Data File Not Closed Properly Error
After analyzing the reasons now it a time to resolve the error and to do this here in this section we are going to discuss some free as we as automated methods to fix the error.
So let’s start!
#Method 1: Reduce the Outlook Mailbox Size
The most likely cause of the problem is a large PST File. And there are various data file that can increase the size of Outlook mailbox like duplicate data items, huge attachments. So, in order to fix reduce the size of the mailbox users have to compact the Outlook file. And to do this the procedure is as follows:
Navigate to the File tab in Outlook. Select Data File Management from the menu bar.
To compress a Personal Folder (PST) file, right-click it.
Select the ‘Compact Now’ option.
Tools Tip-
As we said duplicate Outlook items are also the reason for the oversized Outlook mailbox. And to remove the duplicate items from Outlook there are no methods available so it that constitution users can try Outlook Duplicate Remover Tool. It is a tool that gives you the facility to remove all the duplicate items from Outlook like emails, contacts, tasks, journals, calendar items, and journals.
Alow to extract multiple large file attachments one can try Outlook Attachment Extractor. It gives you the option to extract all the attachments from Outlook PST, OST MSG files with just one click.
#Method 2: Repair Outlook PST File
As we said earlier a corrupted or damaged PST file is the major reason for this Outlook data file not closed properly. So after trying the above method if you are still facing the issue, you have to repair the PST file, and to repair teh PST file you can try Outlook free utility i.e., ScanPST.
Note: Close the Outlook and its associated files or folder to use this tool.
Outlook 2007
C: >> Program Files >> Microsoft Office >> Office12
Outlook 2010
C: >> Program Files >> Microsoft Office >> Office14
Outlook 2013
C: >> Program Files >> Microsoft Office >> Office15
Outlook 2016
C: >> Program Files >> Microsoft Office >> Office16
To run the SCANPST.EXE application, double-click it.
Select the.PST file that has to be repaired by clicking the ‘Browse’ option.
To begin, press the ‘Start button. SCANPST.EXE is a program that scans a.PST file for problems.
The software will display the ‘Repair’ button if problems are discovered during scanning.
To avoid data loss, a backup file is produced during the procedure. Save the backup file to a location of your choice.
Then, to begin fixing the PST file problems and corruption, click the Repair option.
Open Outlook when the repair process is finished. Outlook should open without the error notice “The data file personal folders was not closed correctly…” if the problem is repaired.
Professional Way to Repair Outlook Data File Not Closed Properly
If the problem persists after attempting all of the above solutions, you can use one of the best Outlook Recovery Tool. Many Outlook professionals consider the too, to be one of the most trustworthy pieces of software. The program is capable of repairing Outlook PST files that have been corrupted.
Furthermore, this application restores permanently erased items in just a few clicks. If your Microsoft Outlook Inbox Repair Program is unable to fix the issue, then this tool surely fix the data file not closed properly issue.
Conclusion
There are many Outlook users facing the above issue. So, after considering the requirements here in this blog we have discussed the top two methods to fix Outlook data file not closed properly error. In addition, we have also discussed the automated method al we if the one can fail to fix the issue using the manual method.