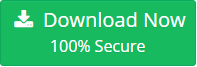How to Reduce Mailbox Size in Outlook 2016, 2013 & 2010?
Is your Outlook mailbox full? Are you getting the messages daily or weekly from your system admin saying you need to reduce mailbox size in Outlook? This will consume a lot of time cleaning up your mailbox. Try the following best tips or the more organised approach to keep the mailbox smaller & easier to work.
Note: In spite of the fact these techniques are most valuable to MS Outlook users running under Microsoft Exchange (including Office 365), you can still clean up your MS Outlook mailbox size if the Outlook is running as a stand alone (POP 3) version. Reducing the size often leads to improved performance.
Caution: Before implementing the following steps, Backup your Outlook.pst file (stand-alone version) which is found under the Outlook Files folder in Documents.
Quick Tip: You can try SysTools Split PST software to easily reduce mailbox size in Outlook 2016, 2013 & 2010. Try the tool to split PST file into smaller parts to avoid oversized Outlook data file issue.
The below mentioned steps apply to MS Outlook 2016, Outlook 2013 & Outlook 2010:
Proficient Solution to Reduce Mailbox Size in Outlook (.pst)
The above mentioned Manual method can be used to manage size of Outlook mailbox. But, these methods are time consuming & cumbersome. Some of the users find it difficult, as many users are not technically strong. So keeping these points in mind we are going to provide a best solution which is a third party tool namely SysTools Split PST.
The tool helps in dividing oversized Outlook PST files into smaller parts. With the help of this tool you can easily reduce mailbox size in Outlook (.pst) by splitting the PST files by date, year, size & folder.
Finds Solution: How to Fix PST File Too Large to Open?
Method 1: Mailbox Cleanup to Manage Size of Outlook Mailbox
Open the Mailbox cleanup tool. In Outlook, Select File >> Info >> Cleanup Tools >> Mailbox Cleanup.
- Choose the “View Mailbox size” option which will scan the size of your mailbox & all the subfolders. This is a good way to see which folders are the biggest contributors to the large mailbox so that you can clean them first. While connecting to Exchange, you will see a Local Data & the Server Data tab. You have to only perform the task on the local data tab, while the changes which you have made will automatically take place on the server as well.
2. Next, you can pick the option to find older or larger items which you can delete directly from the results to clean up the Outlook mailbox size.
3. You can also run an AutoArchive, depending upon the archive settings
4. Check the size of the deleted items folder & now, empty the folder if you want.
Method 2: Move Messages to Personal Folders
If one is accessing Outlook from Exchange, then another way to reduce mailbox size in Outlook is to move Outlook items to your Personal folders. This option may not be available to you as many of the organizations has moved away from supporting Personal Folders.
Even though the messages you move to personal folders are not counted in the size of the mailbox, the personal folders file (Outlook.pst) is stored in the local drive & is not accessible remotely. You can also backup this file to prevent loss of Outlook items if sometime your computer goes down or updated. If you are running a stand alone version of Outlook then your email, calendar, tasks, & notes are all get stored in Outlook.pst file having a size limit of 50 GB (Outlook 2010 & 2013).
Method 3: Archive Older Messages to Reduce Mailbox size in Outlook
Another very useful step is to periodically archive your Outlook folders. If you are accessing MS Outlook from Exchange, then you will not be able to change the archive options as the process of archiving is primarily controlled by system administrator or by a third party program.
Setup the archive preferences >> Cleanup Tools >> Archive option. The archive.pst file is created & updated at any location which you will specify, usually it is your local hard drive. The archived are removed from your Outlook mailbox size & will get moved to the archive file based on the settings which you will determine. As with the Personal folder files, your archived items are not accessible remotely, the files are needed to be backed up on a regular basis.
Method 4: Empty Deleted Items
Clean up your deleted items by automatically emptying the Deleted item folder when you will exit Outlook. To apply the option first choose File >> Options >> Advanced Tab. From “Outlook star & exit” option, check empty deleted items folder while exiting Outlook & Click OK to apply.
If you wish to manually clear the deleted items, Locate the file & right click the deleted items folder & then click Empty Folder on the short cut menu. Once you have cleared the deleted items, it cannot be reversed. When you feel confident that you want to delete the message, you can cut short the method & can directly bypass the Deleted Items Folder by pressing “Shift + Delete” for selected item instead of just using Delete key. After that just confirm the delete process. In this way you can reduce mailbox size in Outlook by using Empty Deleted Items folder method.
Method 5: Save & Remove Attachments
The attachments in the email messages are responsible for a bulk of space in the Outlook mailbox size. Depending upon the email communication, the option is to save the attachment & then remove the attachment from the original message:
- Open Messages
2. Right click on the attachment & then pick “Save All Attachments”. Or Select Actions from the following Message Tab. Select Other Actions >> Save All Attachments.
3. Now, locate & select the folder where you want to save the files & choose Save option.
4. As you have saved the attachment, delete the message if it is not required to be retained. If you want to keep the message, then you can remove the attachments from a message by right clicking them & by choosing Remove.
Method 6: Simple Solution – Manage Size of Outlook Mailbox
Note: This method will only apply to Outlook running on a stand alone computer.
If you delete items from on Outlook data file (.pst) , the file will automatically get compacted in the background when you are not using the computer & while the Outlook is running. You can even start the compact process manually. It will take several minutes to compact the Outlook data file (.pst).
- Following the above mentioned step, delete any item which you want to delete & then empty the Deleted Items folder.
2. Click on File Tab
3. Open Account Settings >> & then click Account Settings
4. On Data File tab, select the data file that you wanted to compact, & then click on Settings Option.
5. Click Compact option.
Note: There is no need to Exit Outlook after the compact process Of Outlook .pst data file.
Conclusion
Many users nowadays are using Outlook email client, but there are scenarios when Outlook creates problem. One such scenario has been discussed above. The increasing data in Outlook leads to the increased mailbox size, thus to reduce mailbox size in Outlook we have discussed many manaul solutions. Along with that, we have also discussed automated solutions to speed up the process for those users who want to quickly overcome this problem.