How to Remove Write Protection from External Hard Drive? Get Solution Here
Did you see the dialogue box saying “The disk is write-protected” after attaching your external hard drive? If you also want to modify the stored files but are prevented by the write protection,? That’s alright. In this tech post, we will provide you with all the possible solutions. By the end of this blog, you will know how to remove write protection from external hard drives in multiple ways.
Removing write protection from SD cards is easy. You just need to turn on and off the switch on its side. But there is no switch built into an external hard drive. So removing write protection from an external hard drive is not as easy as removing it from an SD card or flash drive. In this blog, we are going to learn how to remove write protection from Seagate external hard drive. There are multiple methods available to do so. But if you find that the external HDD is virus-infected,. Then it is strongly recommended to repair and recover the saved file. Before the virus corrupts the entire data and makes it inaccessible.
Reasons for Write-Protection Restriction
Here are the main reasons that can trigger write-protection:
- Corrupted hard drive
- Modification made to Registry
- Installation of freeware and malicious software
- Read–only hard drive
- Logical or physical bad sectors
- Encrypted by BitLocker
Check this user query to remove write protection from an external hard drive. 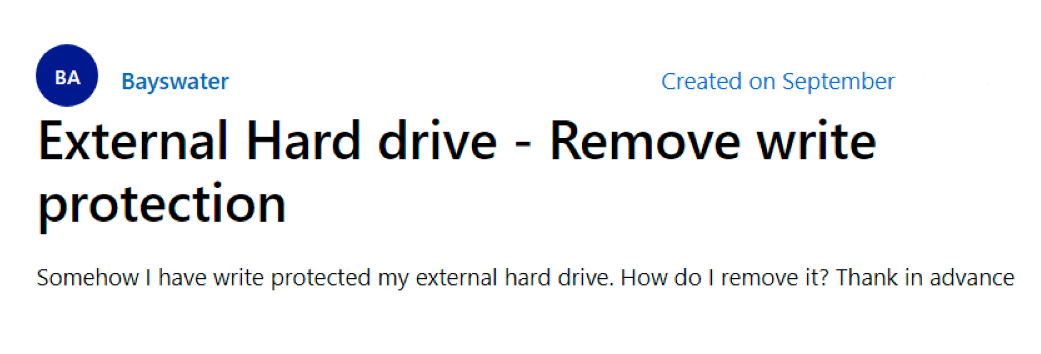
Read More: How to Recover Virus Infected Files from External Hard Drive?
Techniques to Remove Write Protection from External Hard Drive
In this segment, we will discuss several techniques to remove write protection from Seagate external hard drive.
Solution #1: Remove Write Protection via Diskpart
- Connect an external hard drive to the system.
- Allow the system to recognize it as a removable drive.
- Open the Command Prompt by typing “cmd” on the Start screen.
- Choose Run as Administrator to run Command Prompt.
- Type the “Diskpart” command and press the enter key.
Then type “list disk” and hit the Enter key.
Note: Remember the disk number of external hard drive
- Type “Select Disk X” and press the Enter key.
- Type “Attributes volume: clear read-only.”. Hit the Enter key.
- It will remove the read-only element from the hard drive.
- Exit from the command prompt.
Check if write protection is removed from the external hard drive or not.
Solution #2: Remove Write-protection using Windows Registry
- Click Start >> type “Run.”. It will open the Run prompt.
- Type “Regedit” and hit the Enter key.
- Click on HKEY_LOCAL_MACHINE on the system path.
- Expand the system folder.
- Check Storage Device Policies >> Change the digit to 0 in the DWORD value column.
- Click OK to save the change.
- Exit the Regedit box and restart the system.
Attach the external drive and check if modifications can be made or not to the files.
Solution #3: Remove Write Protection from Hard Drive using BitLocker
BitLocker protects the files by encrypting the drive. If it is enabled on the external HDD, you cannot make any modifications to the drive. Remove the encryption using the following steps:.
- Open File Explorer. Select the external hard drive on the PC.
- Right-click on it. Choose the Manage BitLocker option.
- Select the partition that is write-protected by BitLocker.
- Click on Turn Off BitLocker.
- It will decrypt the external drive.
- Now check if the drive is unlocked from write protection.
If yes, make the changes as required. If none of the above-shown methods work,. Everything indicates that the external hard drive is either corrupted or virus-infected.
What If Your Data File Is Missing When Removing Write Protection from a Hard Drive?
Users are facing data loss due to deletion or inability to write to the hard drive. Therefore, in case of data loss, users can use a smart automated application called Computer File Recovery Software.
With this tool, users can easily recover deleted files from hard drives. Users can use the smart search feature of the hard drive recovery software to search for specific files or items in the recovered files. Users should use the date filter option to narrow their search by the date the data was created or the date it was last modified. You can restore selected folders from disk by clicking the check/uncheck button.
Read More: How to Recover Files from Formatted Hard Drive?
Step-by-Step Procedures to this Software
- Download and launch the recovery software.

- Click on the Scan button to recover deleted files from a Toshiba external hard drive.

- Select the important files and folders accordingly. Click the save button

- Click on the OK button. It will save the selected restored files from Windows to the chosen location.

That’s it. Now you can breathe a sigh of relief. And use the recover deleted audio files from computer as per your requirement.</;p>
Conclusion
In this blog, we discussed a user query: how to remove write protection from external hard drive. We provided several techniques to fix this issue. If none of the detailed methods work out,. Then it strongly recommends retrieving your important files from the external hard drive. A virus infection or firmware malfunction will corrupt other files too.

