How to Restore Selected Files from Windows with Easy Guide?
Unfortunate events of data deletion or data failure can occur at any time without any prior notice. Backups are kept to cope with such disastrous conditions. We have provided the complete procedure to restore selected files from Windows 11, 10, and 8 versions. Practicing this solution can help you restore individual files from windows
Manual Method to Restore Selected Files from Windows 11, 10, 8, and 7
- Click on the Windows key and type “backup” in the search column.
- Select backup and restore from the resulting list. It will open the backup and restore window.
- Click on the Restore My Files radio button.
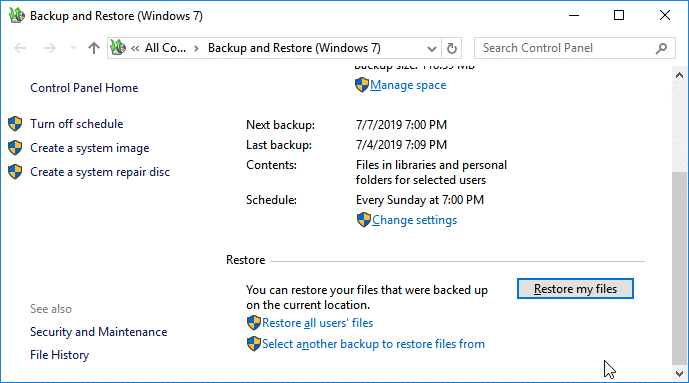
- In the Restore Files prompt, locate the files or folders you are planning to restore and then click the Next tab.
- You get three options to search for files, as follows:
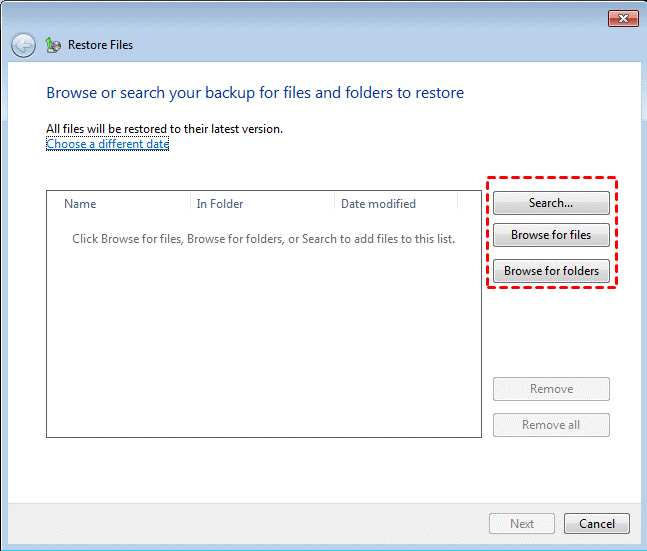
Search: In this, just enter the file name and click the resulting files, then choose the files you want to save and press the OK button.
Browse for files: Select the backup and explore the folder that has files. Select the files and click on Add files to retrieve recently deleted files windows. 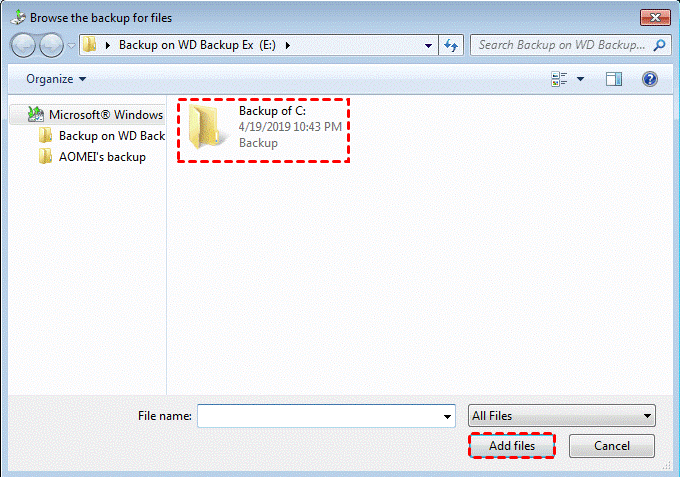
Browse for Folders: Clicking this button will open a prompt containing all the folders. Select the folder or select all of them and click on Add Folders.
Using these three options will let you save the selected files that you are looking for. In case you couldn’t find the file, pick another backup. Click on All on Show Backup using the drop-down list.
6. Provide a destination path to restore individual files from windows. 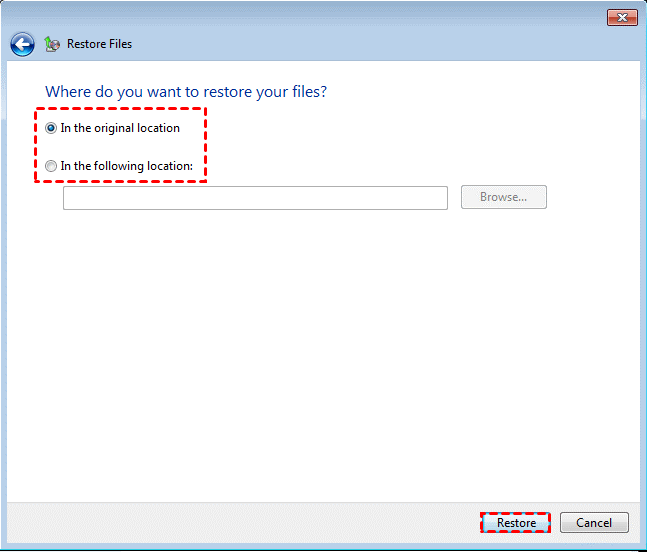
You can either put the files back in their original location or in a new location.
7. Choose actions for the preexisting copies of the file.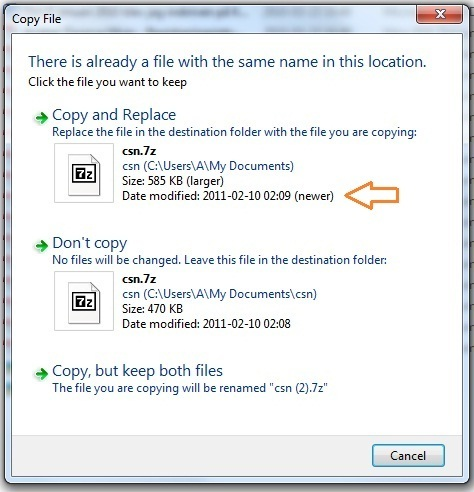
Choose accordingly to “copy or replace,” “don’t copy,” or “copy, but keep both files” if you choose to save the files in the already existing folder.
8. Click the link to view restored files. Click on the provided link on the prompt and it will lead you to the saved folder of the selected restored files. 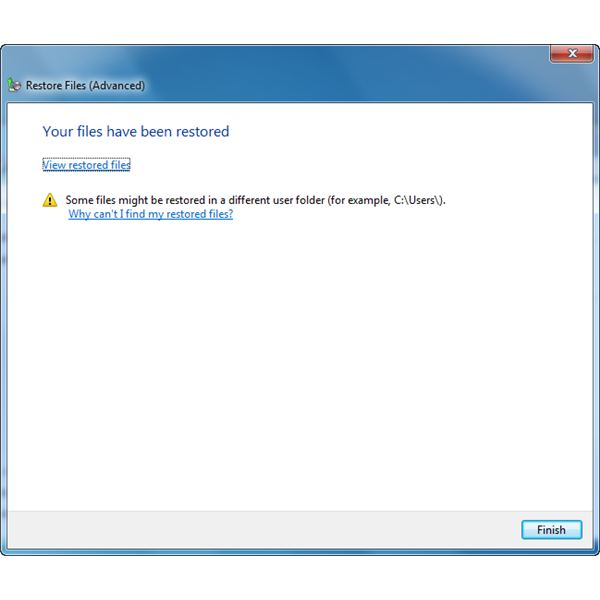
After that, click on the Finish button to exit the dialog box. Your selected restore files will be shown with a lock icon on them. This means that it was created by an administrator user account. After entering the password, you can access the files. This is how to restore selected files from the Windows 10 file history backup, step by step.
What if Manual Methods Fail?
Issue 1: If you don’t have the privilege of user account details, i.e., the same user account name and the same admin password, then it will prevent you from entering the files.
Issue 2. Technical and logical errors can fail the restoration of files from backup storage. And even though you had a backup, you cannot access the files. For instance, error: (0*8007045b) 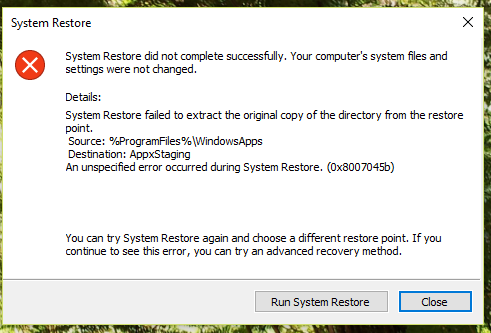
Issue 3: Inaccessible Windows Backup or Access is Denied This issue can be the result of a lack of appropriate permission, an encrypted file or folder, corrupted files, or a user profile. 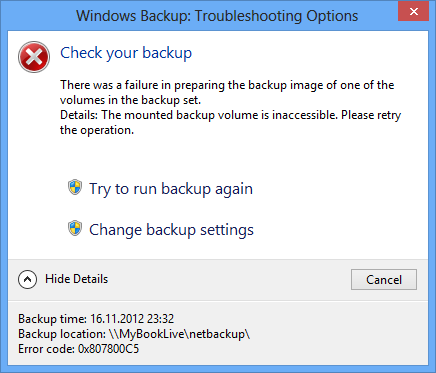
Automatic Solution to Restore Selected Files from Windows
To tackle all of these issues, you can move to Computer data Recovery software which will let you restore files using a selected approach. Users do not require a username, password, or anything else to prove their authenticity to access the files. Additionally, it is capable of recovering corrupted, virus-infected, or damaged data without causing any problems to the user.
This software can scan the selected storage and permanently display all deleted files in red. It can recover deleted audio files from computers without losing information. However, the deleted recovery process is saved in a folder and then displayed in the preview area.
Also read: How to Recover Virus Infected Files from External Hard Drive?
Steps to Restore Individual Files from Windows
Step 1: Download and run the hard drive recovery solution on the Windows system.

Step 2. Select the partition and click on the Scan button to restore recently deleted files windows. 
Step 3. All the recovered deleted files from an external hard drive will be previewed on the panel. 
Restoring Files in Selective Approach in Three Ways
Explore: Expand the folders and subfolders of the drive. It will showcase all the recently deleted files in the windows of the selected folder on the screen. Choose accordingly to save them.
Filter: This option will list all the categories (Photos, Audios, Videos, Emails, Databases, Documents, Archives, and Executable) on the right side of the panel. 
Search: This option is a direct-provided option to search files by their name. Type the file name or part of the name and enter. It will provide all the related files in the resulting panel.
Additionally, it also provides a date range filter (enter date in the To and From columns).
From the resulting files, you can view them as created, modified, or with the last access option. 
Step 4. After you are satisfied with the selection of files and folders, simply click on the Save button. And define destination location to save the files. 
It will restore all of your chosen files to the specified location. This is how to restore recently deleted files in the Windows 11, 10, 8, 7 and below versions.
Conclusion Word
This blog carries a manual method and direct solution for how to restore selected files from Windows. We expressed a stepwise solution to restore files from backup. If you don’t possess an authentic username and password or are facing technical issues or corrupted files while restoring, then a direct solution with multiple selective approaches will suit you.

