Foolproof Solutions to Save Outlook Emails to Hard Drive
The blog focuses on all possible methods to save Outlook emails to hard drive. This idea of archiving Microsoft Outlook messages create a copy of existing application data. Users can make a practice to regularly attempt this task in order to have risk free solution at the time of data loss.
“Few days ago, I was talking to my colleague who is like a technical expert for me. Recently, he faced a problem regarding the data backup. He was not in a regular habit of making backup of his data. Unfortunately, his system undergone some kind of technical issues and all his data got lost. The major loss for him was Outlook emails, which contains every sort of important and personal content. If this can happen to him then, it can occur with anybody. So, I immediately want a solution to save Outlook 2010 emails to hard drive. Because I do not want to face any type of disastrous situation in my life. Can anyone help me out with this?”
Microsoft Outlook saves its data in OST and PST file format. In order to have a copy of Outlook data, users have to export OST file in PST. This can be done with help of techniques described in this blog.
Methods to Copy Outlook Folders to Desktop
There are 3 methods available to save Outlook emails to hard drive. Data can be efficiently stored on PC using these techniques. So let’s get started!
Method #1 : Using Export Option of Microsoft Outlook
The following steps are to be executed in order to export PST file from Microsoft Outlook email client:
1. Open Microsoft Outlook 2010 and click on File button
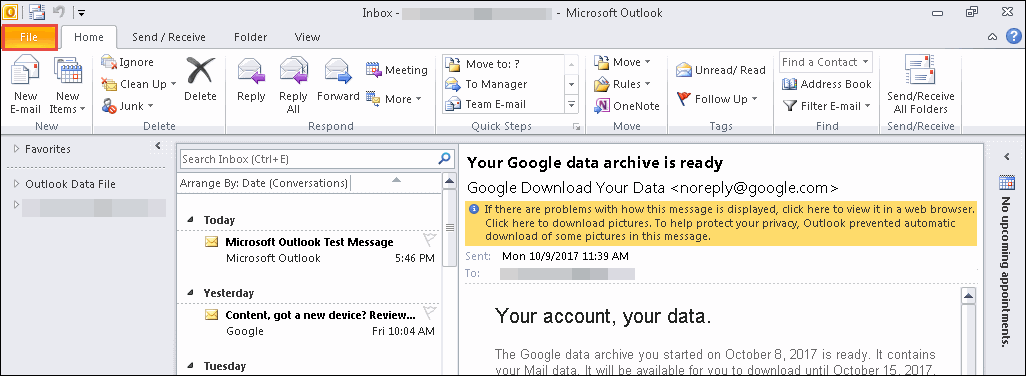
2. From the file menu, click on Open >> Import
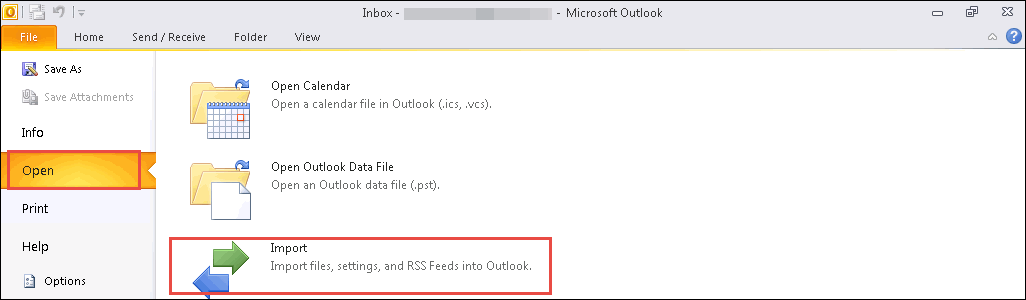
3. An Import and Export wizard gets opened in which you have to click on Export to a file option and click Next
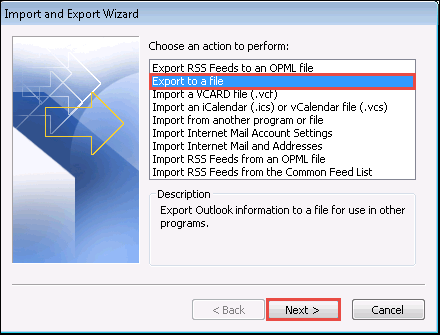
4. From the listed file type options, click on Outlook Data File >> Next. This will continue procedure to save Outlook 2010 emails to hard drive
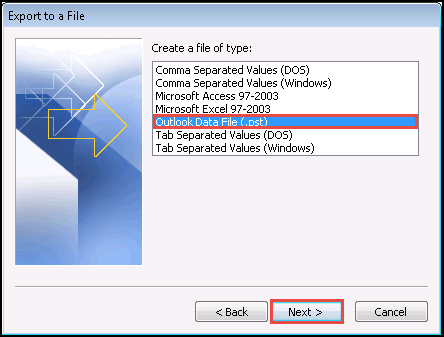
5. Select the Outlook folder whose data is to be archived on PC and then, click on Next. If you want to include subfolders also then, check the checkbox of Include subfolders
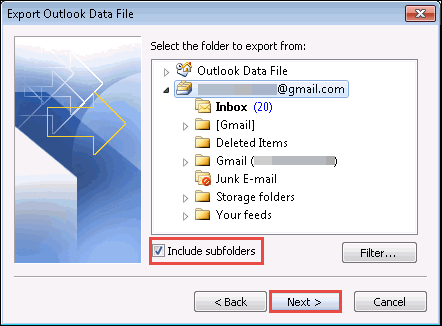
6. Click on Browse button and define the location where you want to save the file on the system and click on Finish
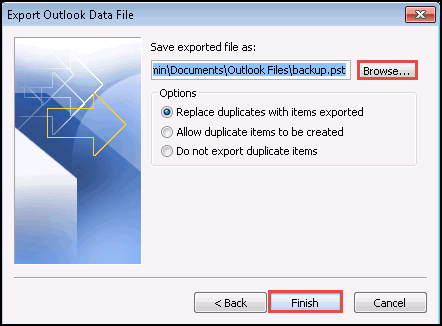
7. If you want to create a password protected PST file then, mention the security character. Else, directly click on OK button
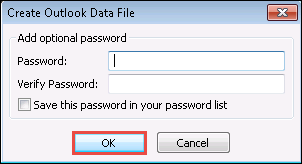
8. Finally, the downloading of data gets started whose status can be viewed in Outlook.

If you want to save emails from Outlook online, then, try the Outlook.com Backup Tool. It directly saves the Outlook webmail data to the local hard drive in various email formats. You can save the emails in PST, EML, and MSG formats.
Method 2: Copy PST or OST File Manually To Hard Disk
The second measure to save Outlook 2010 emails to hard drive involves copying of Outlook .ost or .pst file on machine. This data copying is to be done on some another disk i.e., not on C: drive.
a) Open Microsoft Outlook 2010 on your machine and click on File >> Info >> Account Settings >> Account Settings
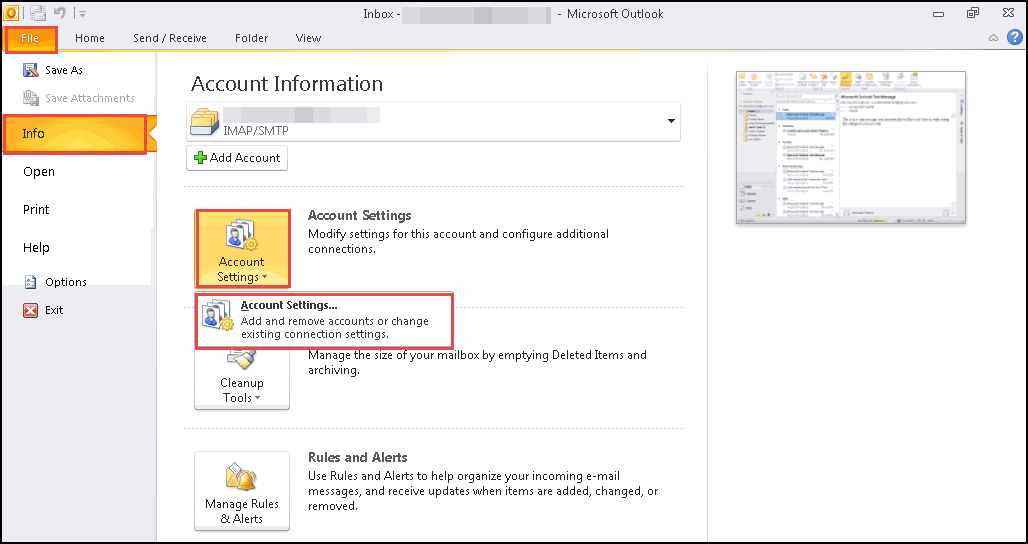
b) Click on Data Files tab >> double-click on the profile whose OST / PST file is to be copied and copy the location where files are saved. Click on OK to proceed
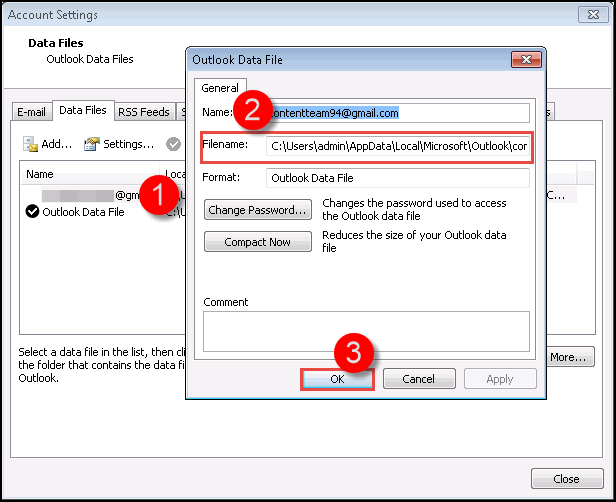
c) Open Windows Explorer program on your machine and paste the copied location in its toolbar
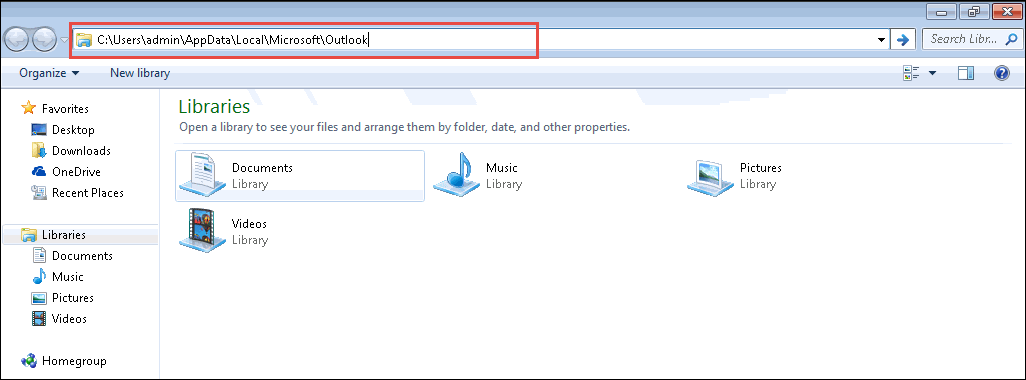
d) Press Enter and there you will find desired PST / OST file of your Outlook profile
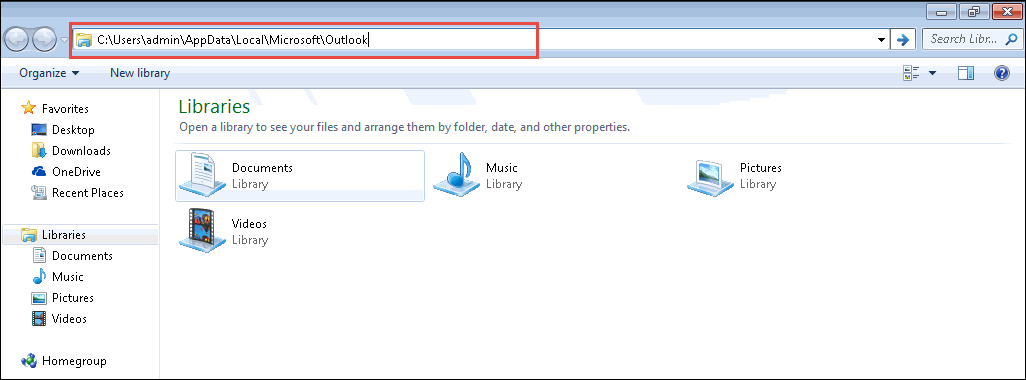
e) Select the file and copy it to continue procedure of saving Outlook 2010 emails to hard drive, either internal or external
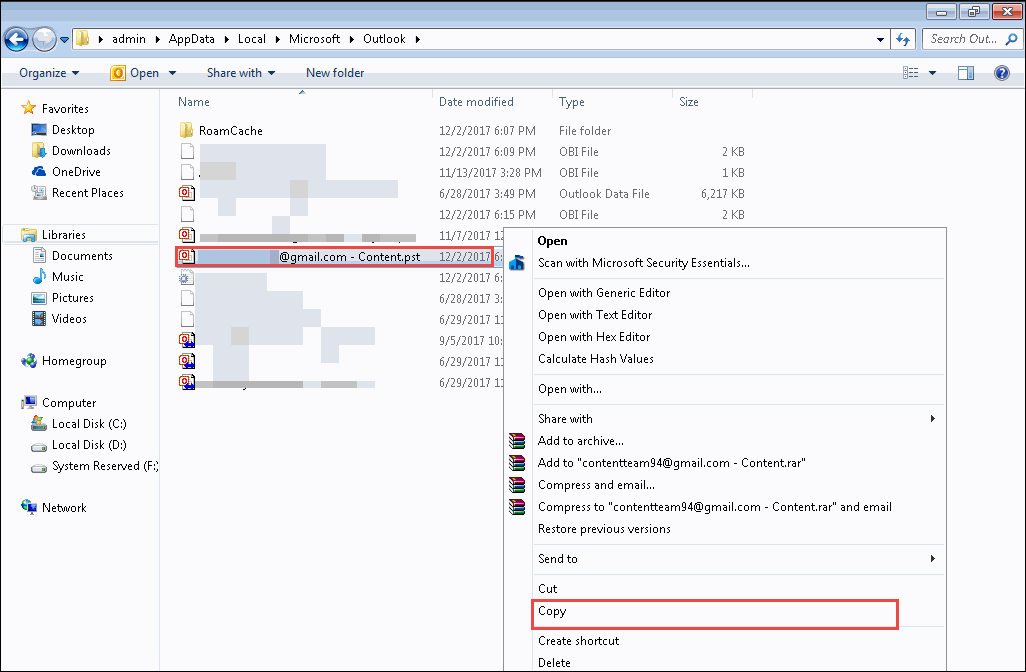
f) Move towards the decided location where you want to archive copy of the Microsoft Outlook data. Paste this file and finally your task is finished
If you have PST file and want to transfer PST to another file format, download Outlook PST file converter tool. This tool allows you to convert PST to EML, PDF, HTML, and so on.
Drawbacks of These Methods:
These two methods are very efficient for creating a backup file of Microsoft Outlook 2019, 2016, 2013, 2010, 2007, and all below versions. But still, they are associated with few technical limitations and they are :
- When we have to export heavy data files, which are large in size this cause problems. It is so because when we execute manual printing upon them MS Outlook hangs and stops working.
- The measure requires high level of technical skills for its implementation. If something goes wrong then, you yourself are going to be responsible for any disastrous cause.
Method 3 : Risk Free Way to Create MS Outlook Backup
The simple and easy solution to save Outlook 2019, 2016, 2013, 2010, etc., emails to hard drive is utilization of third party program. This involves usage of an application named as OST to PST file converter through which one can instantly generate copy of Microsoft Outlook mailboxes. There is not even a single risk associated with this program to archive Outlook messages locally.
Time To Sum Up
The need for backing up our data arises due to the sudden crashing of our system or any other disastrous harm to our system. Therefore, Outlook users are having 3 methods for doing the same, out of which 2 are manual. These 2 methods are effective enough but still possess some limitations. They cannot be used for large Outlook files. Keeping this drawback in mind, third party utility comes into the frame. They are easy to perform, consume very less time, and provide users their desired results. At least, one should experience it for once and decide what is best for them.

