Fix Error Unable to Open PST File Using Simple Tricks
Nowadays, Microsoft Outlook, an email client is widely used for sending and receiving emails from one computer to another. MS Outlook is a desktop-based application and to use it user need to create an Outlook account. With the help of this account, user can send or receive emails and they can also store other information like contacts, calendars, tasks, messages, journal, etc. Outlook stores its all information in two file format i.e., PST and OST. The PST is a personal storage folder that stores all items on the system.
Sometimes, due to some reasons, users unable to open PST file and want to fix the set of folders cannot be opened in Outlook error. When users try to open PST file an error message appears. Therefore, in this post, we are going to discuss those error messages and the respective solutions to resolve these errors.
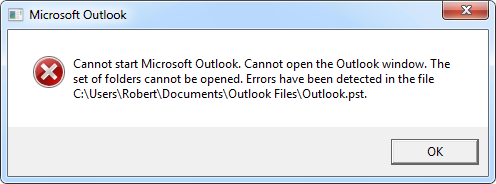
Note: Trying a reliable software for fixing Outlook error is the best and suitable solution. The best Outlook PST Reapir Tool can resolve all corruption issues in an Outlook data file. Try to fix your PST using the free tool given below. Download the application here:
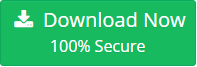
Causes Of Error Occurrence To Open PST File
There are various reasons due to which we cannot open Outlook PST file. Some of those causes are mentioned below:
- Multiple users try to open the same PST file
- The PST file is corrupted or damaged
- Try to open PST file stored on read-only drives
- The path of PST has changed from default location
- File system errors like cyclic redundancy error
- Older versions of Outlook cannot open UNICODE PST file
Error Messages
Error messages that can appear, when user try to Access PST file are mentioned as below:
- Unable to open Outlook PST file
- Outlook PST file is not found
- PST file is corrupted
- Invalid Outlook Data file PST
- Outlook has an unknown error
- Cannot open Outlook PST file
Read More- How to Open PST File Without Outlook
How To Resolve Error Messages
There are various solutions that are available to solve the error messages that appear when user try to access PST file. Some of those solutions are going to discuss below:
Solution 1: Run Inbox Repair Tool To Recover Corrupt PST File
If the PST file is corrupted then run the Inbox Repair tool to repair corrupt PST file. Follow the below-mentioned steps to recover corrupt PST file using Inbox Repair tool:
- Close MS Outlook and then start Inbox Repair tool
- To run Inbox Repair tool-type scanpst.exe in the search box and then open scanpst.exe by double-clicking on it
Now, click on Browse button to select the PST file which you want to recover - After that, click on the Start button to begin the scan
If there is an error during scanning then click on the Repair button to start the recovery process
Solution 2: Uncheck the Read-Only attribute available in the properties of PST file
If you have checked the Read-Only attribute present in the properties of PST file, then you unable to open PST file. When you try to open that PST file then an error message will appear. So, to resolve this error message unable the Read-Only attribute available in the properties of PST file.
Solution 3: Locate Outlook Data File PST At Their Default Location
Outlook Data file PST should be present at the default location. If your PST file is not present at the default location in your system then you cannot open Outlook PST file. So, to access MS Outlook PST file, you have to locate it at their default location on your machine.
Default Location Of PST file
C:\Users\admin\Documents\Outlook Files
Solution 4: Only One User Access PST File At Once
If multiple users try to open PST file then an error message appears because a Personal Folders file can be open by only one user at a time. Multiple users cannot open Outlook PST file at once.
Solution 5: Fix Cyclic Redundancy Error
Cyclic redundancy error can be solved by running the chkdsk commands. Run the below-mentioned commands to fix cyclic redundancy check error:
- Open the command prompt and you must be run chkdsk commands as an administrator
- Type “chkdsk /f y:” in the command prompt. The letter “y” will be replaced with the name of the drive you would like to scan and then hit Enter & Wait for the completion of the scan.
- Once the scan finished CHKDSK will give a report and then restart the computer
Solution 5: Save UNICODE PST In Outlook 97-2002 PST file format To Open It In Older Versions Of Outlook
Older versions of Outlook(97-2002) cannot open the UNICODE PST file because it supports ANSI file format. UNICODE PST file format is compatible with earlier versions of Outlook. So, to open UNICODE PST file in older versions, you have to save that file in Microsoft Outlook 97-2002 (.pst) Personal Folders file format. After that, you can open UNICODE PST file in older versions of Microsoft Outlook.
Conclusion
There are various reasons are found due to which users cannot open Outlook PST file. When they try to access their PST file an error message like “Unable to open PST file” appears. This error message can be displayed because of many causes like PST not present at the default location, PST is corrupted, multiple users try to access PST file, etc. Therefore, in this post, we have discussed how users can fix the errors, which occurs at the time of opening the PST file.

