How to Take Backup from Office 365 Outlook? Why it’s Time to Stop!
In today’s professional word smart users are more concerned about their import/export their data at the desired destination. As Office 365 is one of the popular cloud applications their users are very anxious to know how to backup from Office 365 Outlook. Let’s have a look at some of them:
- Archiving: If the user needs to share or archive their mailboxes data then it is needed to export PST from Office 365.
- Access Anytime: Because Office 365 is a cloud-based service, the data of Office 365 is only accessible with an internet connection. By taking backup of Office 365 Outlook user can access the desired data anytime without having the concern of the internet.
- Forensic Analysis: Sometimes Office 365 Outlook may need offline accessibility for forensic analysis, for a regulatory purpose, or continuous flow in breakdowns.
So the needs to export PST from Office 365 are discussed above. Now we need to focus on how to take a backup from Office 365 Outlook. There are two possible ways to perform this conversion:
- Manual method
- Automated Tool
Backup from Office 365 Outlook using Automated Tool?
User can export PST from Office 365 by professional approach by the following steps:
- Download and install the Office 365 backup tool
- Enter the credentials of your Office 365 account to the application
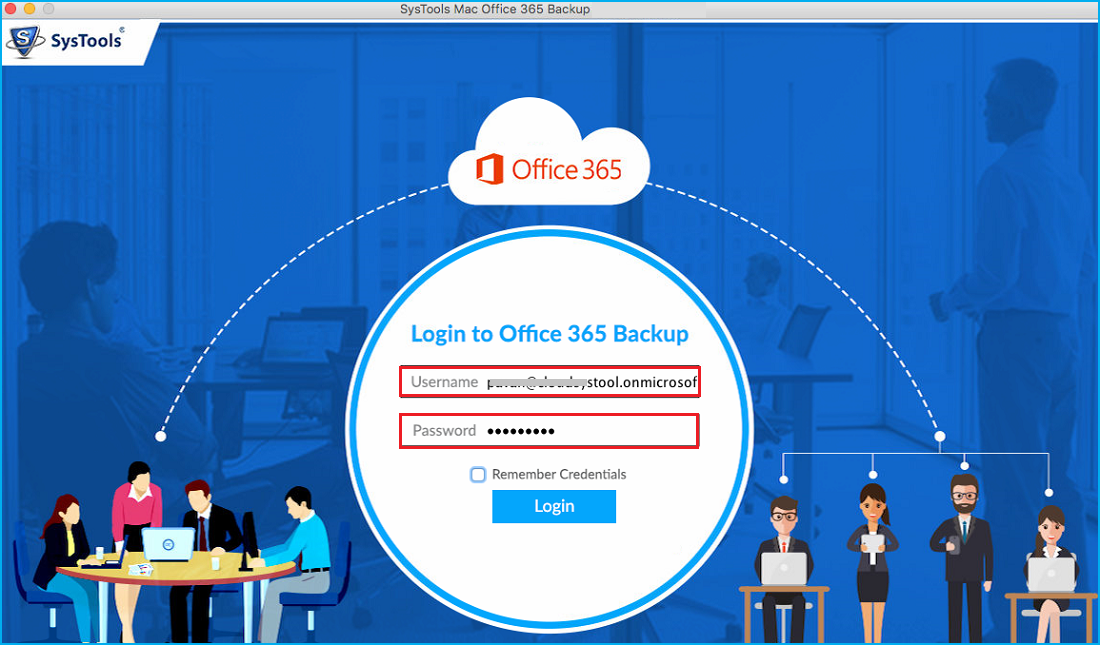
- Go to the Export format option and choose the PST option from the list
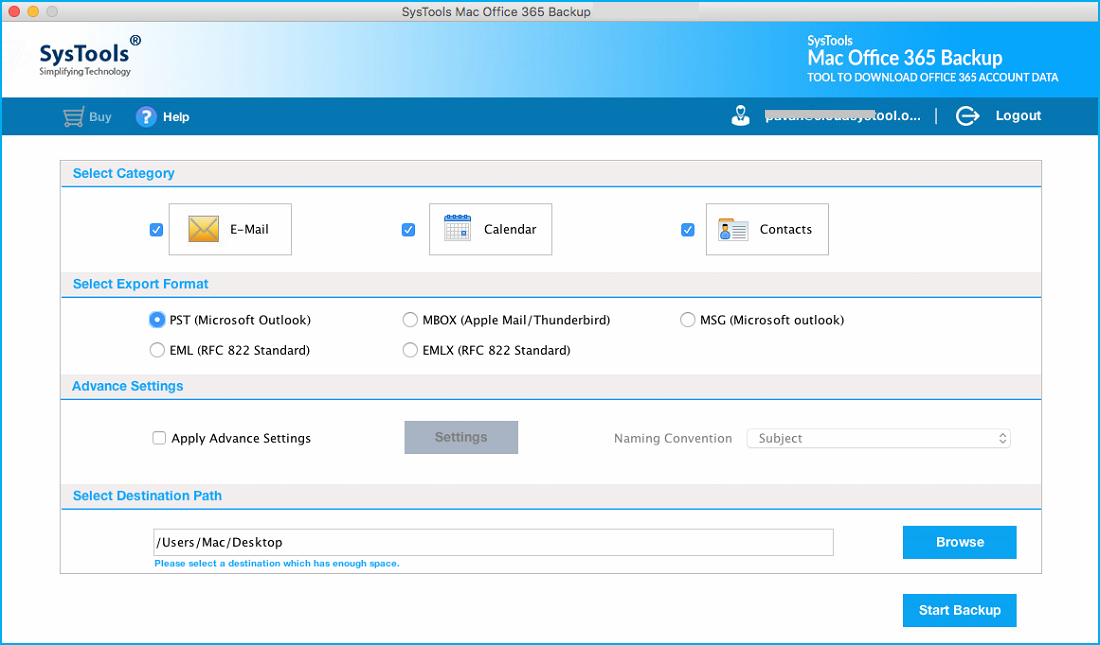
- Browse the location for your resultant file
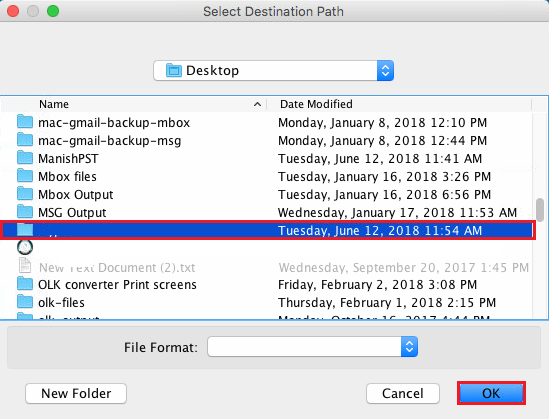
- Click on OK button to start the process
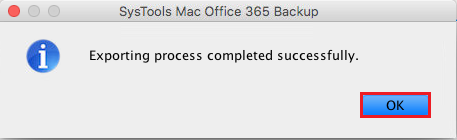
Features of the Tool
The all in one solution that assists you to backup from Office 365 Outlook in a trouble-free manner. Read the up-coming section to know the characteristics of the Office 365 backup tool.
- It permits to export contacts and calendars to ICS and VCF file format.
- This tool preserves the hierarchical structure during the process.
- Additionally provides an option to delete after downloading the data from the server.
- Allow the user to pause and resume the running process.
How to Take Backup from Office 365 Outlook Manually?
There are generally two methods to export PST from Office 365.
- By eDiscovery Tool
- Using MS Outlook Application
By eDiscovery Tool
Tip: All Exchange online plans including Exchange 2013 support In-built eDiscovery option.
To back up from Office 365 Outlook we need to follow the step by step procedure:
- Launch your Office 365 using your login credentials. Go to the Office 365 Admin Center, then choose Security & Compliance Center. Navigate Permissions and edit the eDiscoveryManager role group
- Then navigate the Search & Investigation option. Hit add (+) button and then open a New Content Search wizard. Give the desired name and hit the Next button
- Choose Search everywhere and check the checkbox of Exchange to export data from Office 365 mailboxes
Tip: If you want to choose specific mailboxes use the Custom location Selection option.
- Click on Search and in another window. Hit the Start export
- In the Content search dialogue box, you can download the converted results by clicking Download export results
- Now paste the export key in the clipboard. Browse the destination for your resultant file
- Hit the Start button to initiate the export process
Using Microsoft Outlook Application
All your Office 365 mailboxes must be configured with Microsoft Outlook account (Office 365 mailboxes must have full control permissions on mailboxes to be exported).
Wait for a while till all your mailboxes are visible on the Outlook account. Now, follow the given steps:
- Open Outlook application. Go to the File menu and select Open & Export option, click on Import/Export option
- Choose Export to a File in the Import and Export wizard and hit the Next button
- Select Outlook Data File (.pst) in the Export to a File wizard and again click on Next
- Now choose the desired folders and items which you want to export and hit the Next button
- Finally, your backup from the Office 365 Outlook process is started
Consequences of using Manual Method
Below are the consequences of using Manual methods:
- The very complicated and lengthy method so the user may skip some steps during conversion.
- Requires technical assistance and very difficult to understand for non-technical users.
- Data may be lost or corrupt during the conversion.
Summing up
Many users are searching about how to take a backup from Office 365 Outlook and did not find any convenient solution for their problem. But in this article, we provide you the best way to export PST from Office 365 without any extra efforts. We also discussed Office 365 cloud backup solution and also why one should use an expert approach for taking the backup.


