How to Convert Google Takeout to Outlook PST Easily?
Have you ever downloaded your Google data via Takeout or Takeaway project? Do you know that Gmail emails are exported in the MBOX file format? Are you looking for a way to convert Google Takeout to PST so you can access it in Outlook 2021, 2019, 2016, 2013, 2010, or another version? If yes, then you are in the right place. In this blog, we will discuss the Google MBOX file and how to import Google Takeout to Outlook. Keep reading for a complete step-by-step guide.
Google provides a Takeout service that allows its users to export all their Google product data such as Gmail, Youtube, Hangout, etc. onto their devices. The data is grouped and compressed in a .zip/.tgz file with separate files for different data such as calendars, contacts, emails, images, etc. Once you extract the files from the compressed folder, you can open and view them as per requirements.
In many cases, users want to import Google Takeout to Outlook which is not an easy task. Since Outlook does not support MBOX files, users need to convert MBOX to PST which is the proprietary file format of MS Outlook.
In case you haven’t already backed up data using Google Takeout, you can follow the steps given in the next section. If you already have the Google Takeout backup file, simply skip to the second part i.e., method to export Google Takeout to PST file format.
How to Export Google Data via the Takeout Service?
Using the Takeout service is fairly easy. You just need to follow the below-given steps and you can easily export Gmail to MBOX and all other Google data to their associated file formats.
1. Log in to your Gmail account and start the Google Takeout service from this link:
2. Select the data items that you want to archive. Make sure to select the “Mail” option to export all your Gmail emails into MBOX format. Once done, click on “Next”.
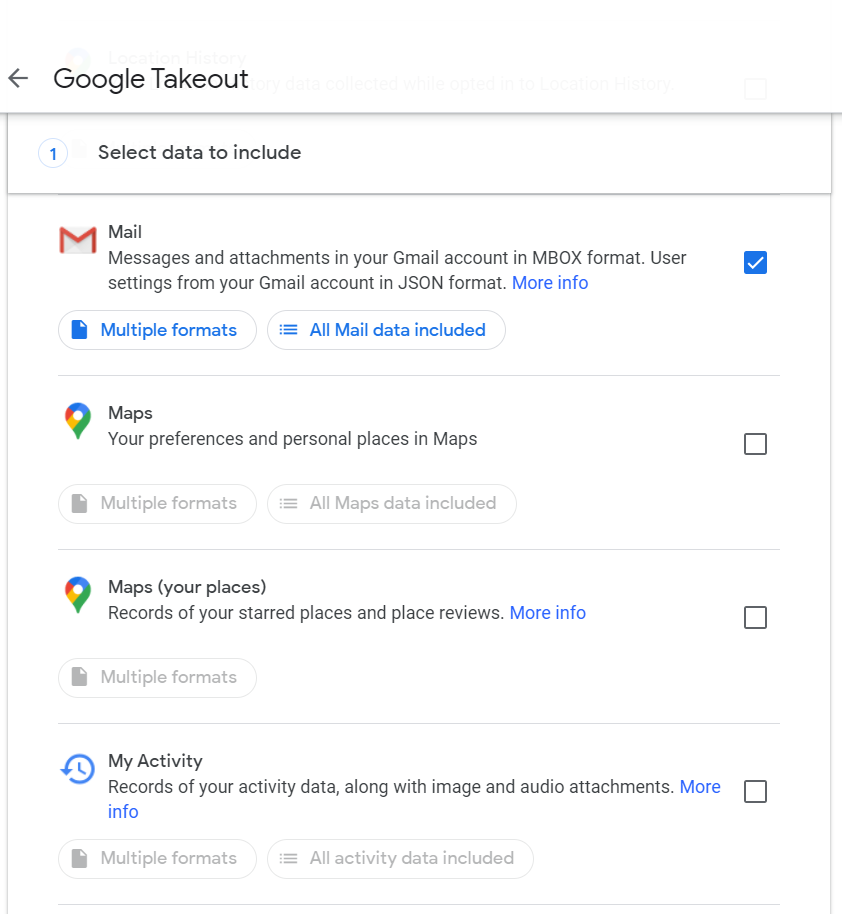
3. Select the File type, size of the archive, and the delivery method. Click on the “Create export” button.
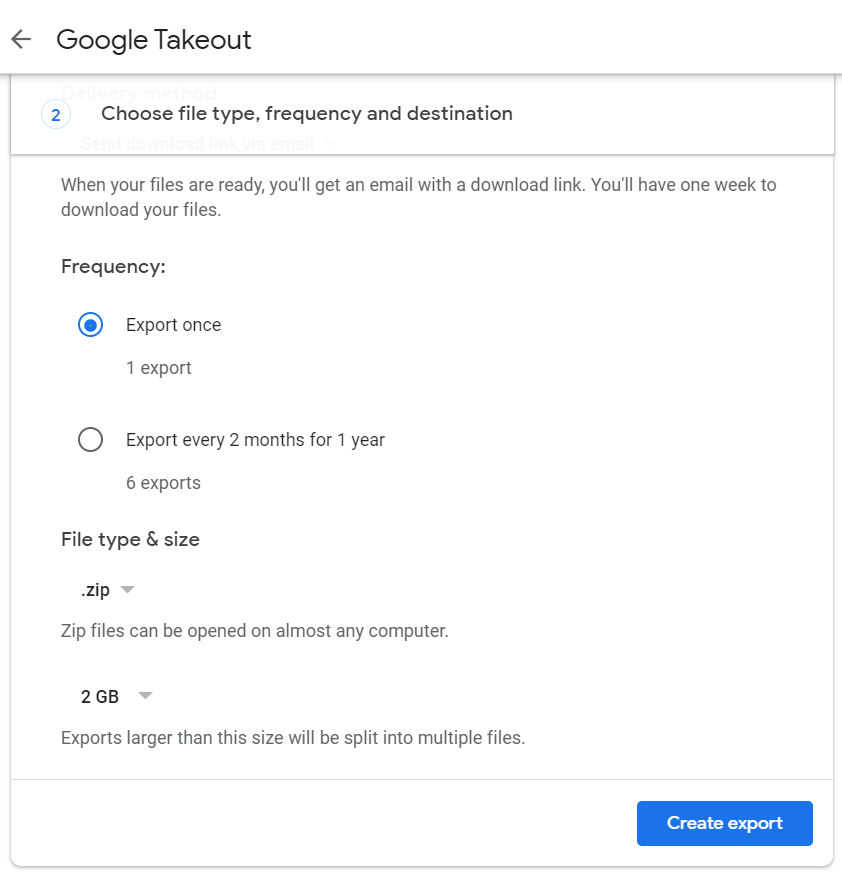
4. Google will start preparing the archive. Do note that this process takes time equivalent to the size of your data to be archived. It may take mere minutes or even days to create the archive depending on your data.
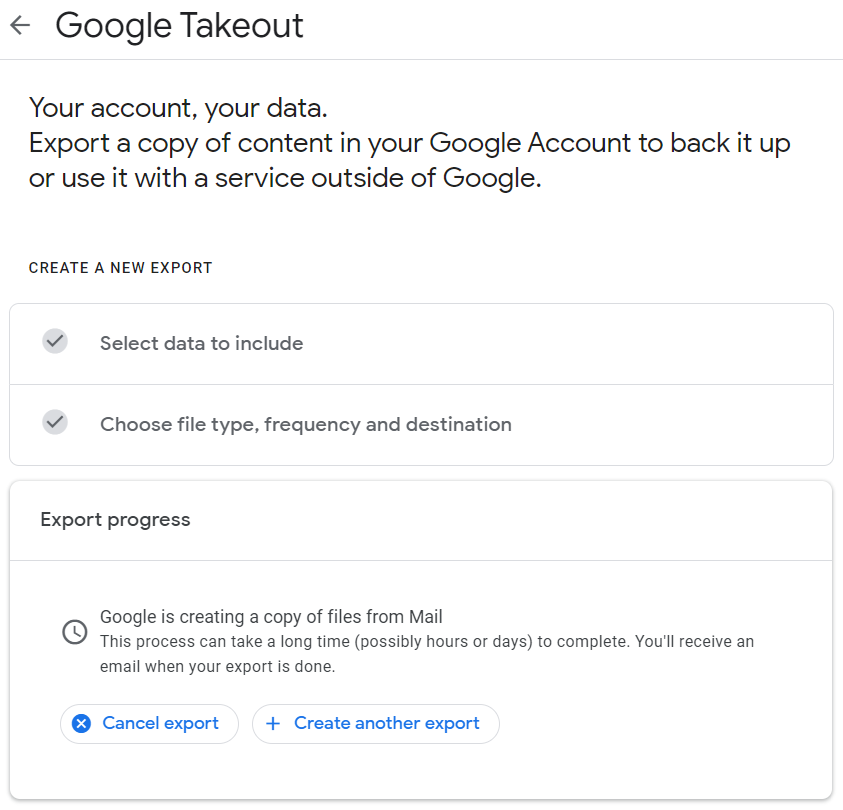
5. Once the above process is complete, an email will be sent to you. Open it and click on the “Download your files” button to start downloading the Google archive.
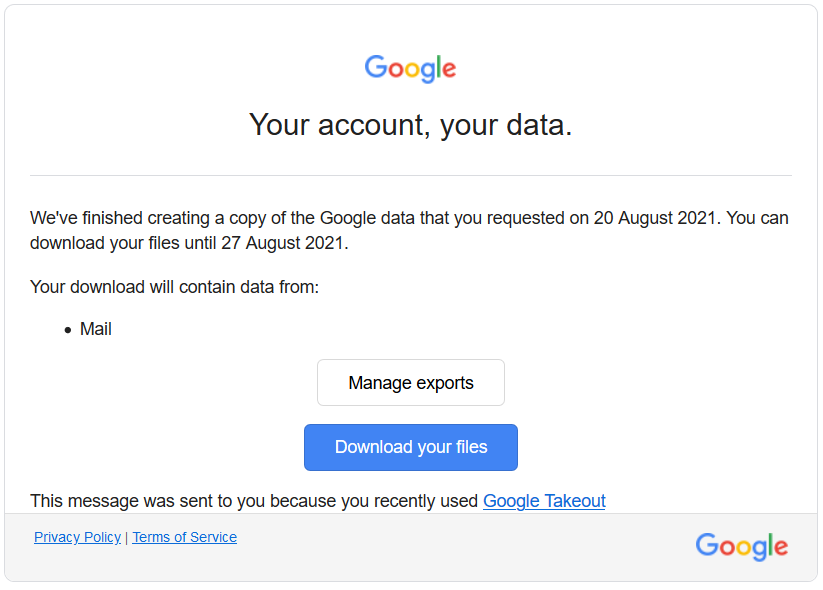
6. If you are provided with a Zip folder, extract the contents to find the “MBOX file” in the Mail folder. We will be converting this Google Takeout file to PST in the upcoming section.
Note: If Google Takeout fails to archive your Data, you may want to take a look at this blog (https://technewskb.com/google-takeout-failed/) to know why sometimes Google Takeout fails and how to resolve it. Rest assured, if you receive no such email notifying you of the failed service, it’s just that your data is large and it will take some time to process it completely.
Simple Method to Convert Google Takeout to PST File
MS Outlook does not support the MBOX file format. It uses the proprietary PST format that stores emails, contacts, tasks, notes, calendars, journals, etc. in a single file. There is no official solution to import MBOX to Outlook.
Thus, to be able to import Google Takeout to Outlook, we are introducing a reliable MBOX to PST Converter software. This autonomous tool can convert multiple files to PST format at once. So if you have the Takeout file of multiple Google accounts, you can use this software for conversion in one go.
Moreover, this tool preserves all the email attributes, formatting, inline images, and attachments of the Google MBOX file. It also ensures that the header information such as address, to, from, and other metadata is kept original even after the conversion.
Google Takeout MBOX file is different from regular MBOX files. Usually one MBOX file represents a single mailbox folder like Inbox.mbox represents Inbox folder. But, in the case of Takeout MBOX file, it contains all the folders, subfolders, labels selected during the backup process. It even incorporates the entire folder structure within itself.
This makes it difficult for mediocre software to identify and replicate the file contents. But with the software, you cannot go wrong anywhere. It easily processes the file, displays and converts the Google Takeout emails to PST without any issues.
Steps to Export Google Takeout to PST format:
- Run Google Takeout converter & click on “Add File“.
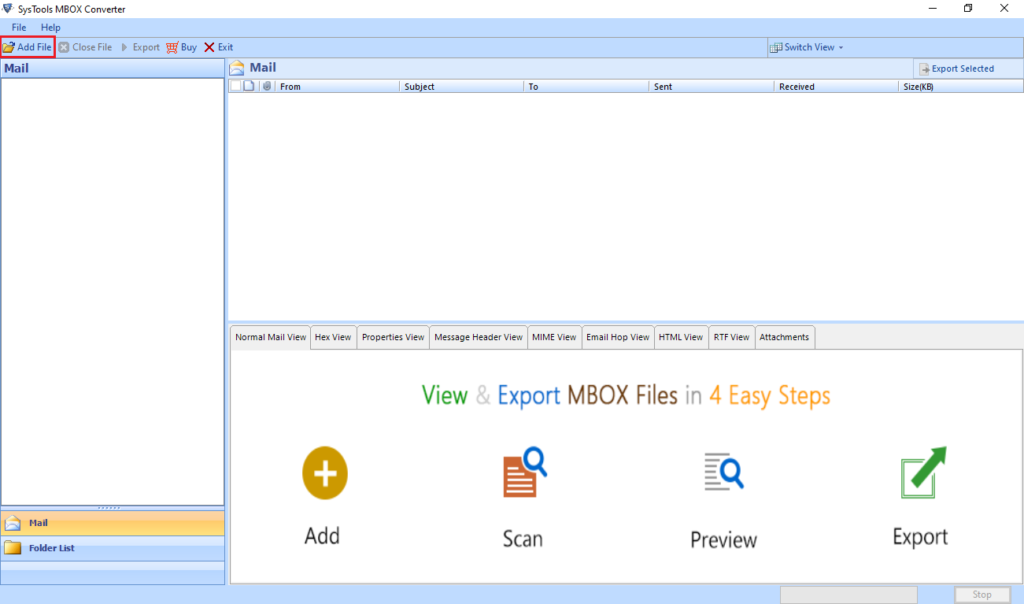
- Select “MBOX Files” & click the “Next” button.
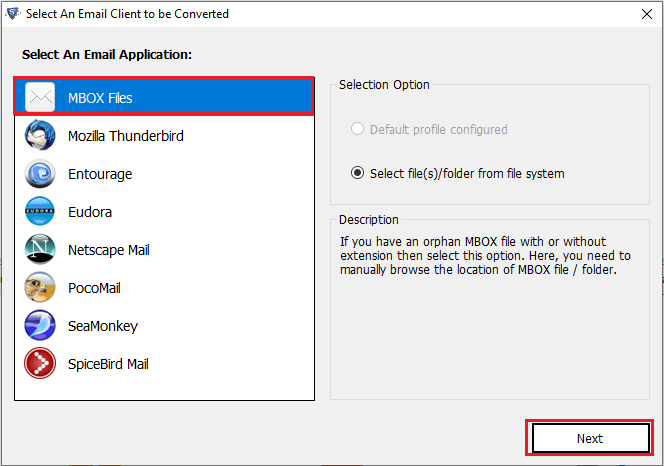
- Locate the Google Takeout MBOX file from your system and click the “Process” button.
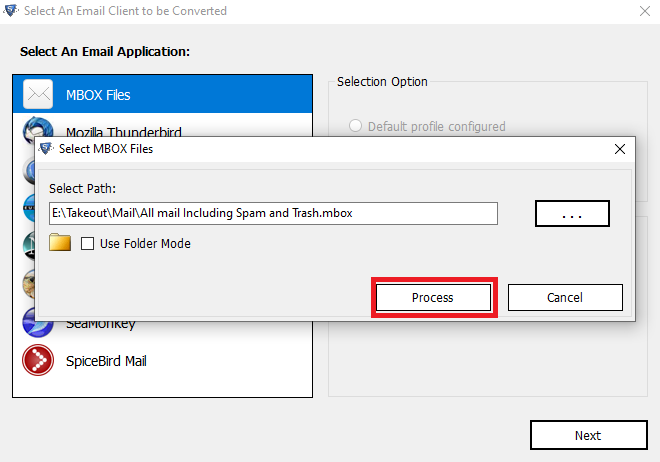
- The software will preview the Google emails in the software interface. You can opt for either the “Export selected option” or the “Export” option based on selective emails or folder conversion respectively.
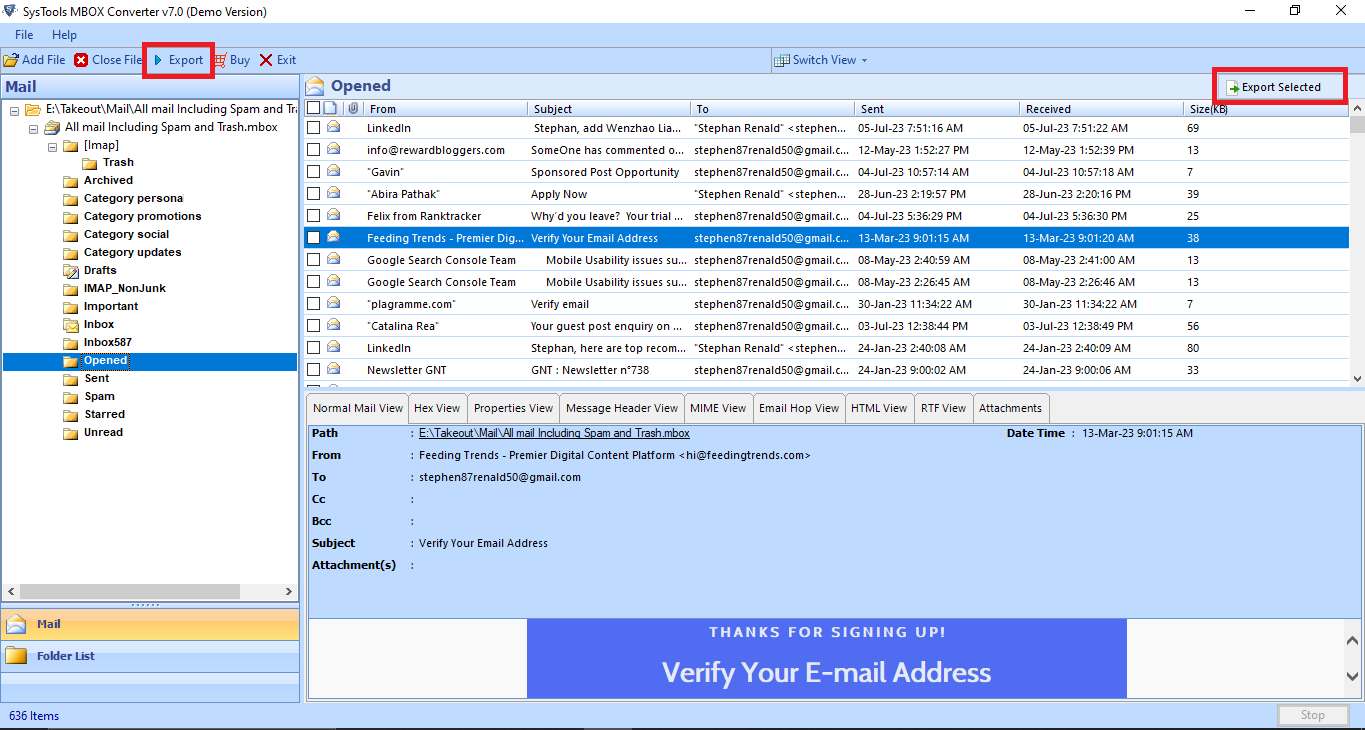
- Select “PST” from the given export options and check all the folders you want to convert to PST format.
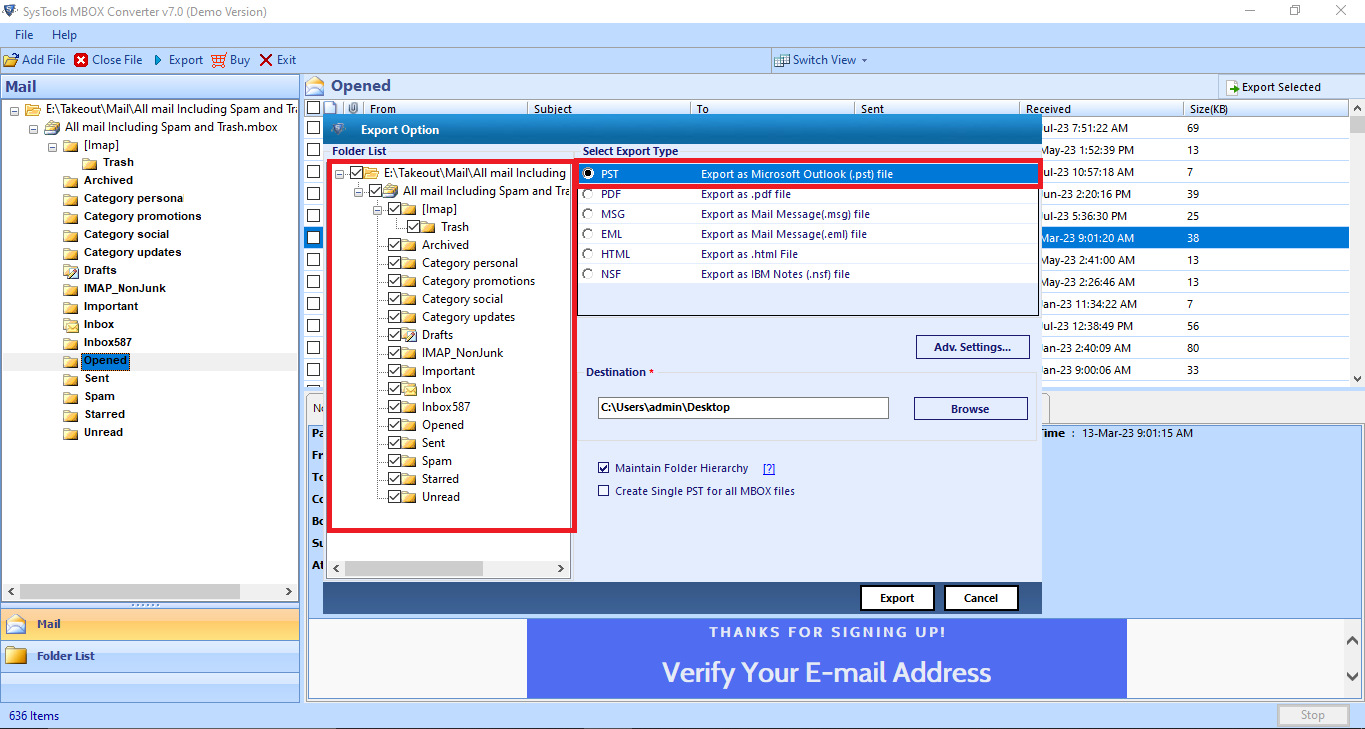
- You can also apply advanced settings like splitting the PST file if the source file is too large as well as apply filters based on time period, if required.
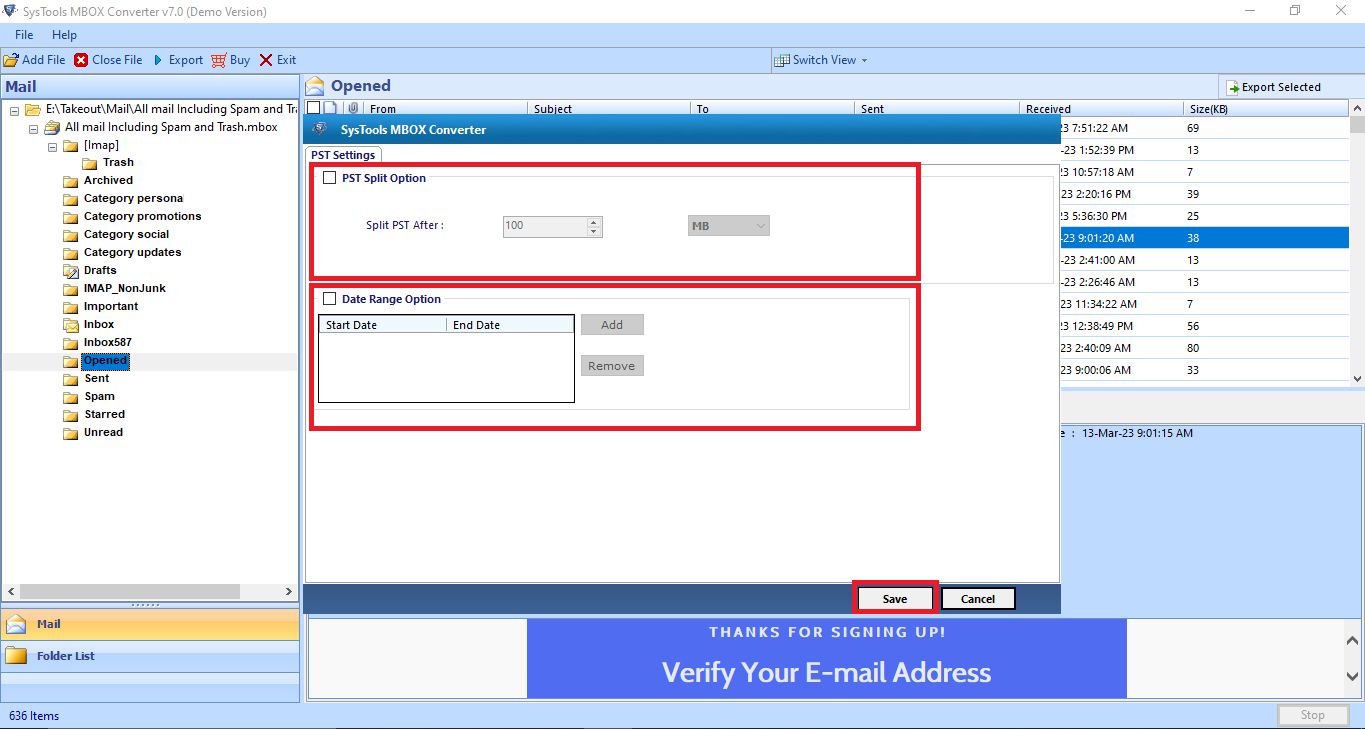
- Click on “Export” to start converting Google Takeout to Outlook PST.
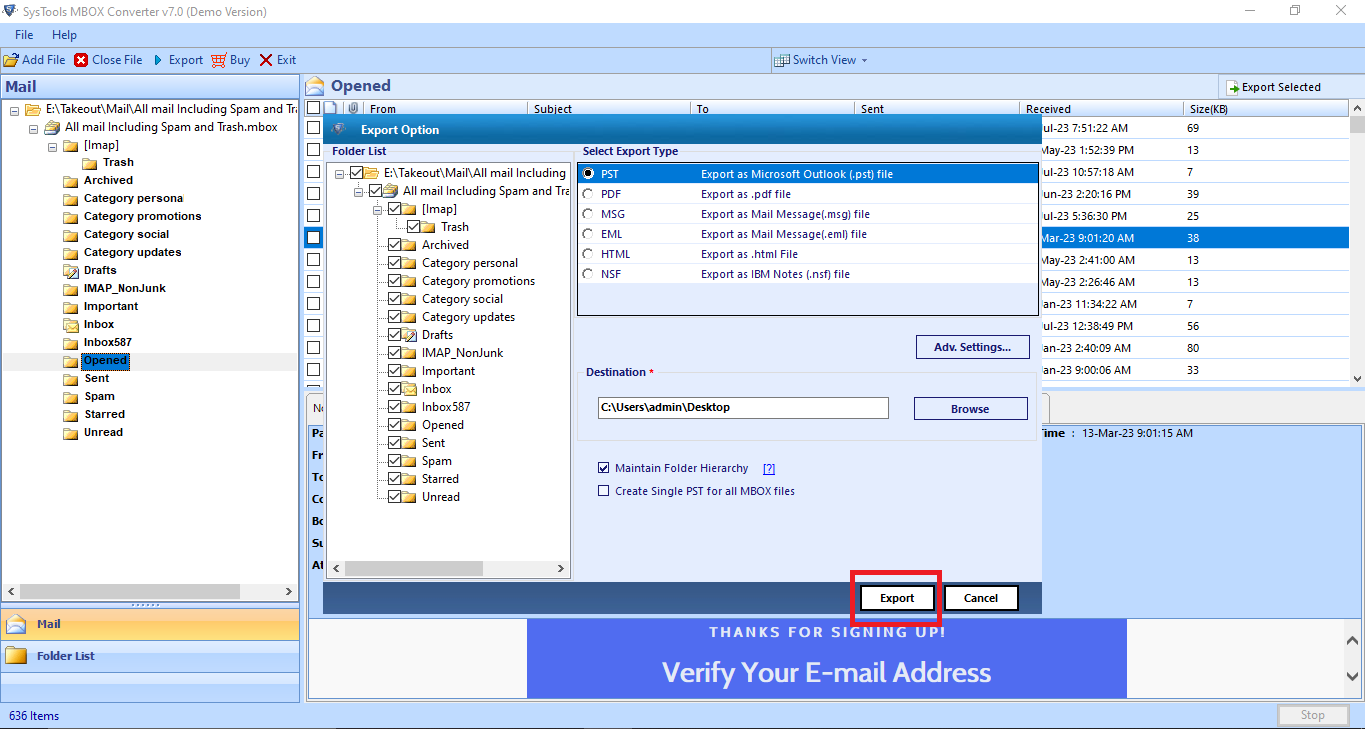
- Once the process completes, you will get a window confirming it.
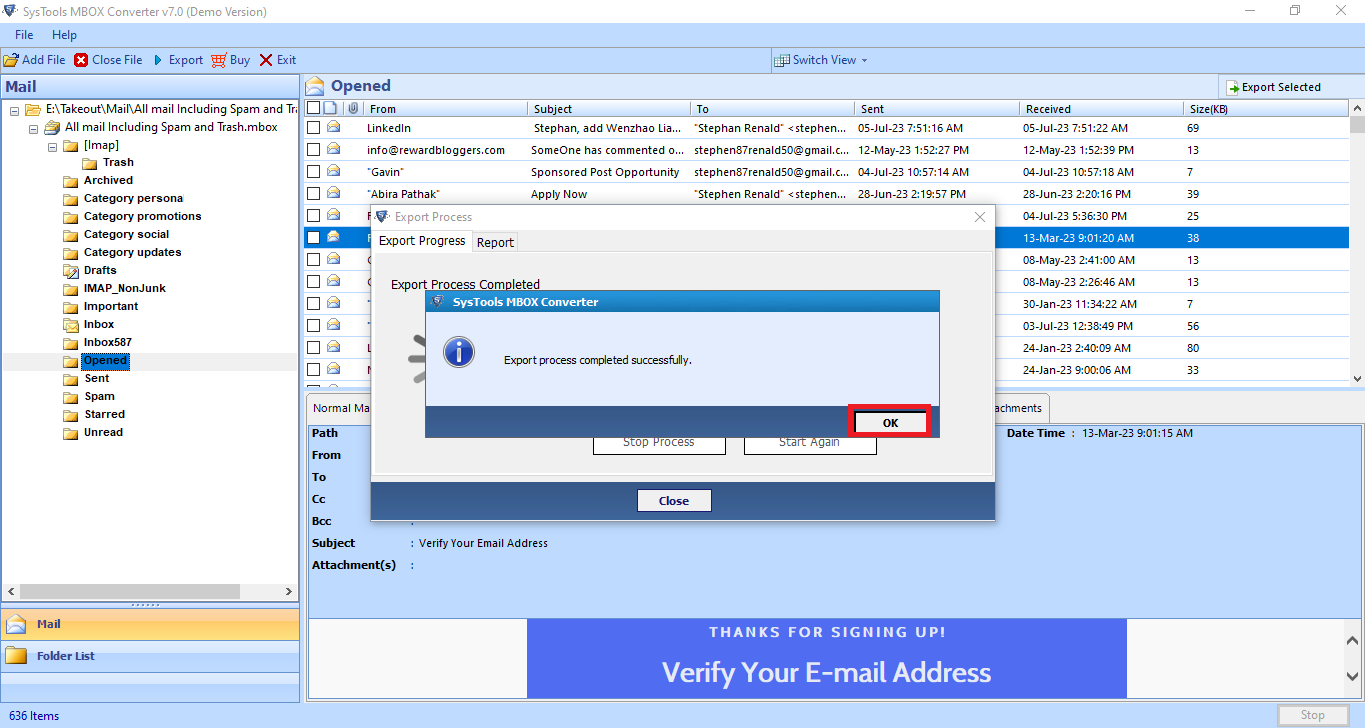
- After that, simply open the destination folder to find your output PST file.
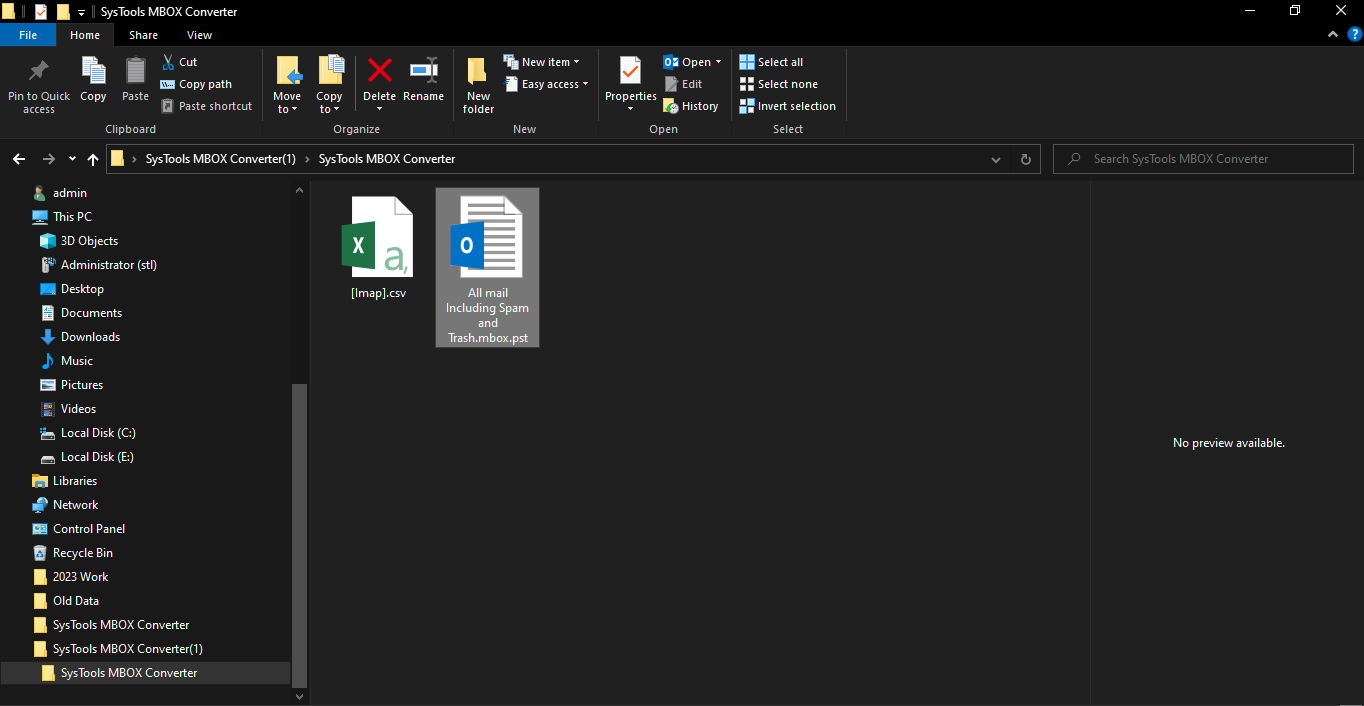
- Finally, import the PST file in Outlook irrespective of its version (shown below).
With this, you are now all set to access your Google data in Microsoft Outlook in a trouble-free manner. This method ensures that no changes are done to the MBOX content other than transferring them to the PST format.
Now, Import Google Takeout to Outlook
If you do not know how to import the resultant files into your Outlook account, you can follow the steps given below to do so.
- Run Outlook and click on the “File” menu.
- Next, select “Open & Export” followed by the “Import/Export” option.
- Select the option “Import from another program” from the displayed list and hit the “Next” button.
- Now choose the option “Outlook Data File (.pst)” and again hit the “Next” button.
- “Browse” and select the output file (PST file) and click the “Next” button.
- Select the folder in which you want to import the Google data and proceed with the instructions until you finally click the “Finish” button.
You can also directly export Gmail emails to PST file. In this case, instead of using Google Takeout, you can utilize Gmail Extractor solution for direct backup in PST format.
Conclusion
Google Data Liberation Front provides the Google Takeaway or Takeout service that allows Google users to download their data onto their devices. It exports the Gmail data in MBOX format. Although this is the most popular mailbox storage format currently, it is not supported by Outlook. So if you want to import Google Takeout to Outlook, you will need to first convert Google Takeout to PST file format. This blog provides a simple yet efficient way to do so with the best-in-class conversion software. You can download its free version now for instant and accurate results.

