Steps to Dump Gmail Emails to Another Mail Client Easily
Nowadays, Gmail is the most popular, secure, and free email client that stores all the essential data in Cloud storage. A free Gmail user can store upto 15 GB of data into its account. Many user don’t know the fact that Gmail space is limited, the only time they notice it, when they get the message storage full message. Later the only options in front of Google users is to delete emails, contacts, calendars, drive, trash and spam folder data. But you never know, when those delete emails will come in user. The only option is to backup Gmail account data or export Gmail emails to another email client. Therefore, in the upcoming section, we are going to discuss a direct manual solution to let users understand how to dump Gmail emails without any data loss in an effective way.
Manual Workarounds to Dump Gmail Account Data
There are following measures that will help to dump Gmail emails into multiple mail clients. Here are some set of instructions which are discussed below:
Dump Gmail Account Data Using Google Takeout
- First, you have to sign in your Google account.
- Once you have signed up, use the left panel of the window to navigate to the option Personal info & privacy and then, click on Control your content.
- Under Download or transfer your content section, search the Download your data field and go to Create Archive option.
- Under Download or transfer your content, search the box Download your data and click the Create Archive.
- Google will now let you select the applications to include in an archive and when appropriate, will let you choose the particular data in each application using a drop-down menu.
- You just want to backup trash, then you have to click the Select None option and next scroll down to the next Gmail account. You can either directly download all of you mailbox content or use a drop-down menu to choose the specific labels, in order to dump Gmail emails.
- After doing all the above steps, click on Next button to dump Gmail emails. Now, you should decide whether you need the backup in a ZIP file or TGZ format, the maximum size of your archive files, and how you get the backup (including email, Google Drive, Dropbox, or OneDrive).
- Finally, hit on Create Archive option, to carry on the process of dump Gmail database.
Note: If you wish to take back up all your contacts in VCF, HTML, or CSV file format, you can use the above-stated steps.
Dump Gmail Emails to Outlook Desktop Mail Client
If you are using Windows OS, you probably have Outlook application installed. Outlook is a desktop email client with an advanced feature of downloading all messages to your hard drive. You have to link it up with the Gmail account with a few quick steps. Let us have a look:
- Now, Open your Google account in the Web browser.
- Then, navigate to Settings under the gear icon, in order to dump Gmail emails.
- After that, click on Forwarding and POP/IMAP tab and hit on Enable IMAP.
- Then, press Save changes.
- Next, you can Open Microsoft Outlook, to carry on the process of dump Gmail emails.
- Click on the File menu, go to Info and choose Add Account option.
- Finally, you can add your Gmail account by choosing the bubble directly left of an e-mail account and now, enter your name, Gmail email address, and password.
- Press Next, and click on Finish to complete the process.
Now, you can easily dump Gmail emails to Outlook mail client without having any difficulty.
Configure Gmail Email in Mozilla Thunderbird
-
- Now, Sign in to Gmail or Google apps account.
- Click on Settings icon given at the top right corner of the Window.
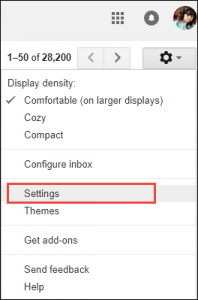
-
- Then, you need to open “Forwarding and POP/IMAP” tab. Choose the option “Enable IMAP” and hit on Save changes.
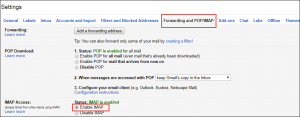
-
- After that, you can download & install Mozilla Thunderbird on your computer, so you can dump Gmail database in Your Thunderbird.
- Open it and navigate to Tools and then, click on Account Settings.
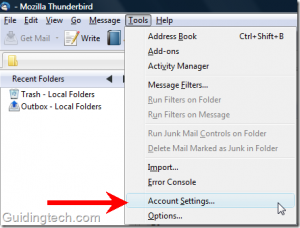
-
- Choose Add mail account under the Account Actions given at the bottom left.
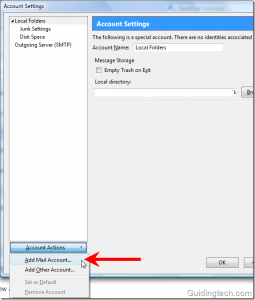
-
- Type your name in the given field. Provide the email address and password in the required box and click the Continue button, in according to dump Gmail database.
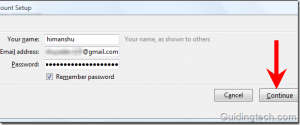
-
- Next, Thunderbird will try to configure all settings automatically for your email account for dump Gmail emails. To fill the exact setting manually, select the Stop given on the right side.
- Then, hit on Manual Setup to fill up all the settings manually.
- Now enter the manual settings. Make sure do the correct Gmail settings.
- Click on the Outgoing Server (SMTP) given at the left-hand panel. By default, choose smtp.gmail.com from the list and click on Edit button. Now, the SMTP Server window will display. Enter all the settings as provided in the below screenshot.
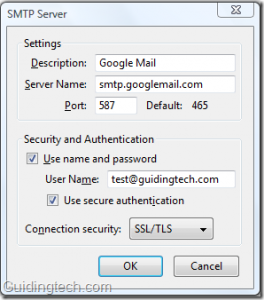
-
- On the left-side panel, click on first option, i.e. name of your mail and on the right pane, enter your email address inside the Account name box. On the Outgoing Server (SMTP), choose the server setting that you have already configured in step 11. Click OK button, in order to dump Gmail emails.
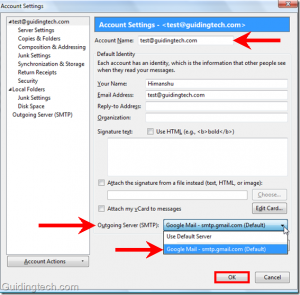
- Finally, go to the Read Message link on the right side. Mozilla Thunderbird will check all settings and download each mail instantly.
Well, you can now use Gmail inside the Thunderbird email client. You can even compose new emails, send emails, move emails to the desired folder, star the emails, search for emails and so on.
Take Gmail Dump into Local Computer
Now, If you don’t want to go through the hassle of dumping Gmail emails into another email client, then you can just dump unnecessary or less-important Gmail data into your computer. For the dumping task, you can either use Google takeout mentioned above or use third-party tools. The difference between Google takeout and the third-party tool is that Google takeout only dump Gmail emails in MBOX format whereas third-party tool provides backup in multiple formats. The best third-party software is the Gmail Backup tool which can dump Gmail emails in PST, EML, MSG, MBOX formats. Additionally, this software provides the ‘Delete After Download’ option, which helps in automatically delete data after downloading them from the Gmail server.
Final Thoughts
Backup is the best way to safeguard the crucial data and save it somewhere for future reference. In this blog, we have discussed the solution to dump Gmail emails in an efficient manner. Henceforth, you can use the solutions to backup trash data.

