How to Export Selected Emails From Gmail Account?
Exporting a specific email folder is the most common query of many Gmail users. Therefore, in this guide, we will explain to you the fastest way to export selected emails from Gmail account in a hassle-free manner.
What is the Need to Export Gmail Emails?
Many Gmail users created a folder in their account for storing emails from a particular recipient. Whenever a user thinks about how to maintain Gmail emails in the account, Gmail labels are the first option that comes to mind. By using labels users can categorize their inbox folder emails in a well-organized way.
So, that they can access any email message easily whenever needed. Sometimes it’s also crucial to back up them for safekeeping or for sharing purposes.
There are many reasons why users want to export selected emails from Gmail into other file formats:
- Backing Up Important Email Items: Users can back up their important emails folder in multiple file formats, in case of user cannot access their Google account. Then they can use that copy to fulfill their requirement.
- Add Folders to Another Email Client: Users might export their selected email folders to use them with another Google account or another email client such as MS Outlook, Mozilla Thunderbird.
- Free Up Storage Amount of Gmail: Whenever a user hit the storage limit of Gmail, and then they become unable to receive and send email messages further. To resume normal service, it becomes necessary to reduce the amount of data from the Google accounts. So, most users prefer to take a backup of Gmail data for safe keeping and can delete data after that.
So, without wasting any more time, let us discuss the secure method that you can use to export a selected folder of Gmail to multiple file formats.
Methods to Export Selected Emails From Gmail
Google partially understand the concern of its users and provided its own method to export selected emails using Google Takeout. This service provides the folder filter to download specific Gmail folder emails.
However, as we said it’s partially understanding is due to the reason that it only provides the option to export emails in MBOX file format only. This makes it difficult for Outlook and other emails client who doesn’t supports MBOX file. As well as for those users who want specific folder emails into PDF file for offline reading or sharing as a legal document.
1. Visit https://takeout.google.com and login into your Gmail account
2. To create a new export, deselect all the selected items and then select Mail tab.
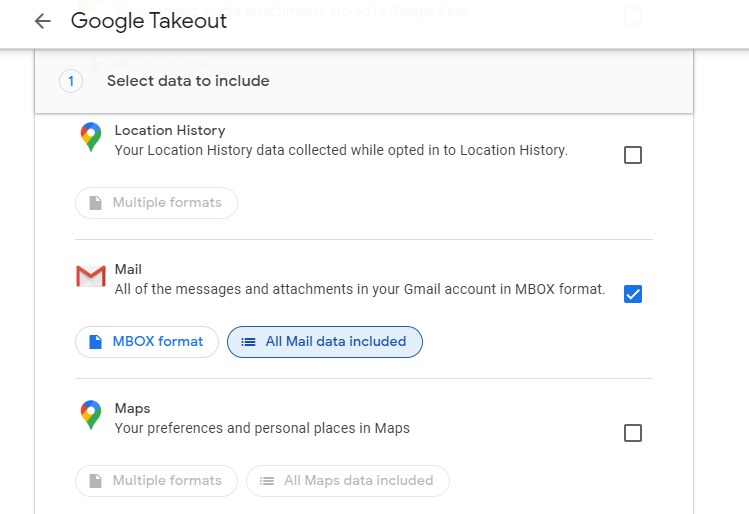
3. After selecting it, the “All mail data included” option will be enabled. Click the option and select the selected folder to export. Click on Next Step button to proceed further.
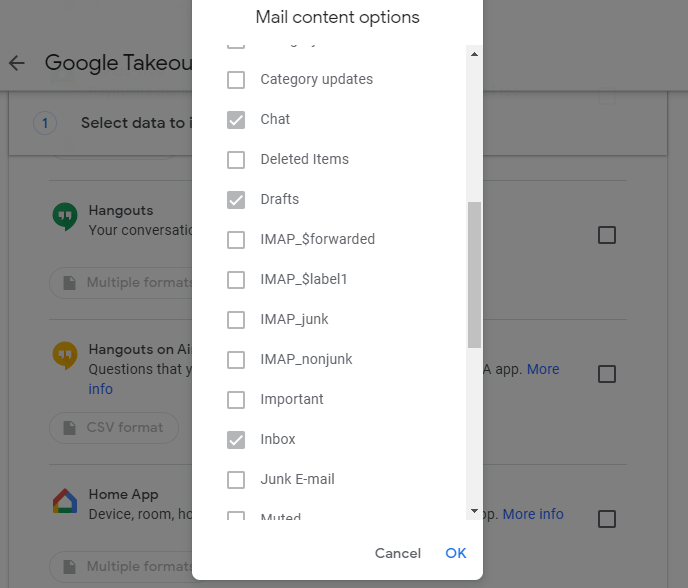
4. Next choose the file type (.zip or .tgz), and export size.
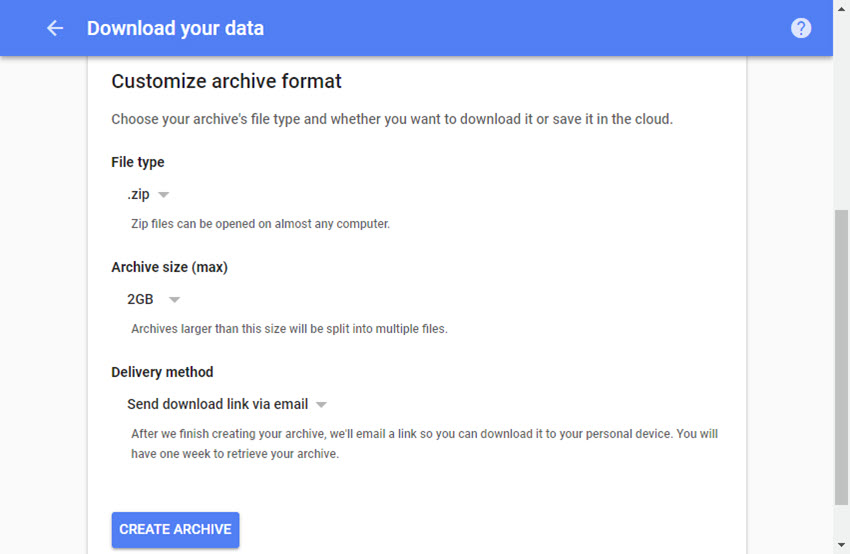
5. Finally, click on Create Export button to request for Gmail emails archive creation
Note: Once the archive is fully created you will get a download link in your Gmail account. Click on the link to download selected folder emails.
Directly Export Selected Folder Emails in Multiple Formats
Automated tools such as Gmail Email Extractor Tool is an advanced utility that allows users to take backup of personal Gmail account data into multiple file formats such as PST/MBOX/MSG/EML/PDF. This software provides the Folder filter option to export only specific Gmail folder emails into the chosen file format.
Additionally, the tool provides the “Delete After Download” option to delete that folder’s emails after exporting them. Users can also enable date-range filters to export selected emails from Gmail of a particular date range.
This software works with all versions of Windows OS and Mac OS. It also allows exporting emails from Gmail to PST files which can be easily accessed with all versions of MS Outlook. The software provides an easy and effective way to export emails, calendars, contacts, documents, etc. from Gmail to other file formats without any data loss and corruption in the resultant files.
Steps to Export Selective Gmail Emails
To export selected emails and folder from Gmail email account, follow the below-mentioned steps:
1. First, open the tool and Login.

2. Choose the File Format in which you wish to export folder emails.

3. After authentication, select the Category as “Email”.

4. Click on Apply Filter to select a particular folder to export and apply Date Filter as well.

5. Browse the destination location to export the emails and click on Start button.

Conclusion
As we have discussed above, there may be any reason to keep a copy or export selected emails from the Gmail account in desired file format. This could also be done by using Google Takeout but the problem is the limitation of this service. It allows users to download/back up the data in some limited options or formats only.
To overcome this issue you can go for an automated Tool, it is brilliant software that allows you to take a copy in multiple file formats and also provide a Delete After Download option to delete the Gmail account data after downloading it into any file format.


