How to Extract Embedded Images from Outlook Email?
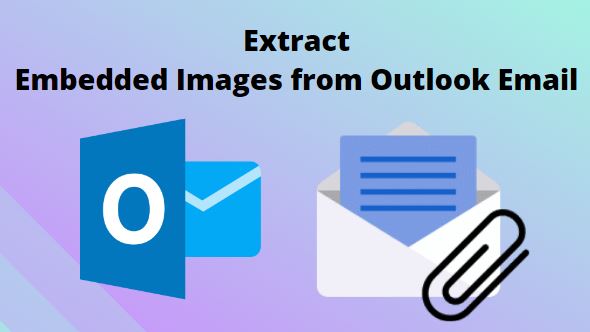
Have you ever seen inline images within the message body of the Outlook email? Want to know how to extract embedded images from Outlook email? Read the blog where we have disclosed the perfect yet trustworthy solution to extract images from Outlook email without facing any technical hindrances.
“User Query: One of our clients has shared the photos of personal identity which is embedded within the message body. As I need to extract them for reference purpose, I am not able to save them to my local folder. There are more than 3 inline images. Could someone help me know how to download embedded images from Outlook email?”
Microsoft Outlook provides the functionality to attach files and folders as an attachment, irrespective of the file type. This also includes inserting images/photos as attachments or within the message body. There comes an instance wherein users panic to remove embedded images from Outlook email. This is because a majority of the users are not aware of the procedure to do the same. So, let’s get started and understand the exact solution to extract images from Outlook email.
Also Read: How to Save Outlook Attachments to a Folder
How to Extract Embedded Images from Outlook Email?
Following is the manual procedure to extract inline images from MS Outlook, provided there is a single image which is embedded within the email’s message body.
Let’s have a look at the steps mentioned below:
- To begin with, select and double-click the email message from which you need to download the image
- Now, select the picture>>right-click>>Save as Picture option
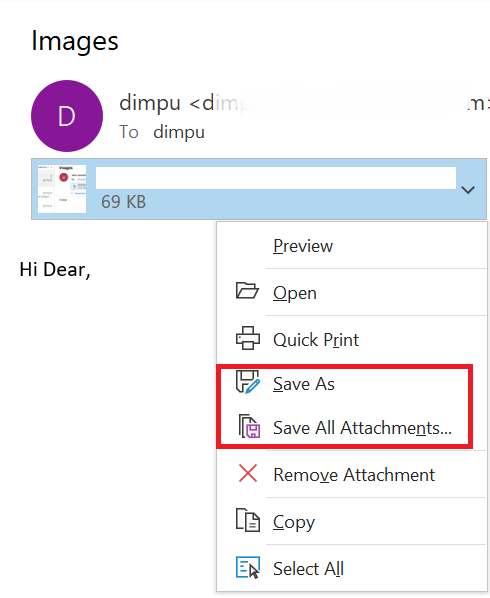
- Under the File Save wizard, specify the File name and Save it as a type
- Once done, click the Save button wherein the image will be saved in your local folder
What If There Are Multiple Embedded Images Within the Outlook Email?
In case there are multiple inline images which are placed within the message body. Then, one needs to follow the procedure which is described in the upcoming section
Step-by-Step Guide to Extract Inline Images from MS Outlook Email
- Firstly, you need to select the source email message
- Then, navigate to File>> Save As option to extract embedded images from Outlook email
- From the Save As window, provide the folder path to save the inline images and select HTML from the drop-down list of Save as type
- After the required settings are made, click the Save button to download the embedded images to the folder
- At last, you can see the images of the respective email message are been saved successfully at the specified destination location
Pro-Tip: Instantly Remove Embedded Images from Outlook Email
Outlook Attachment Extractor is an all-rounder solution to extract images from Outlook emails for Windows OS. One of the highlighted features of the tool is the ability to download attachments of any file type. Moreover, it permits users to extract images and other attachment files from single or multiple PST files. It is efficient enough to support Outlook data files such as PST, OST & BAK files from the latest Outlook 2019, 2016, 2013, and the below version. Moreover, it ensures to maintain the integrity of the detached files.
The updated v4.0 of the software renders countless advanced features such as the option to extract attachments from selective folders or all folders. Also, it provides a size filter option wherein the attachments will be extracted according to the specified file size.
How Does the Tool Perform to Extract Images from Outlook Email?
Step 1: Download and run the software on your Windows system
Step 2: Upload PST/OST/BAK file to extract all Outlook attachments via the “Add File (s) or Add Folder” option 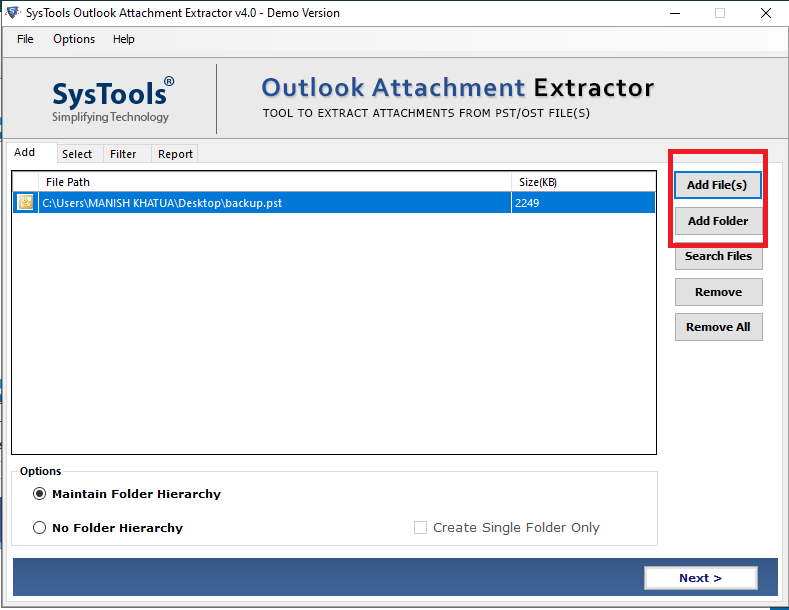
Step 3: Select the desired option to extract attachments i.e., from all folders or only the required folders. Mention the folder path to save the extracted files to extract embedded images from Outlook email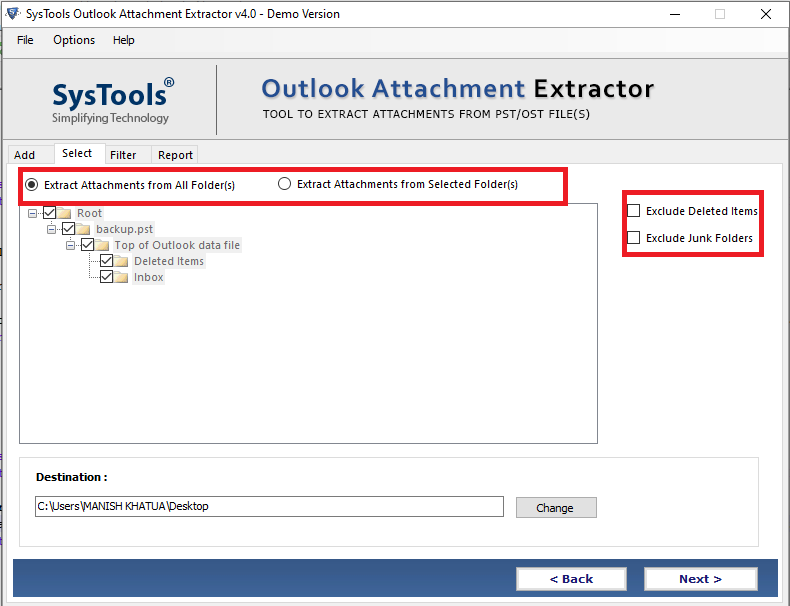
Step 4: Avail of various advanced filter options like a date filter to extract images from selective files concerning the specified date range, naming conventions option, size filter, etc. 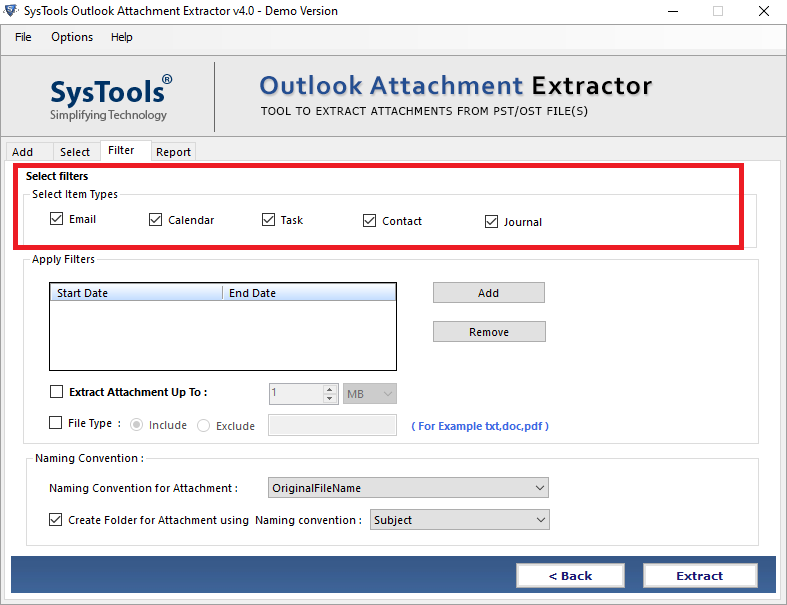
Step 5: After all the desired settings are opted for, click Extract to extract images from the Outlook email 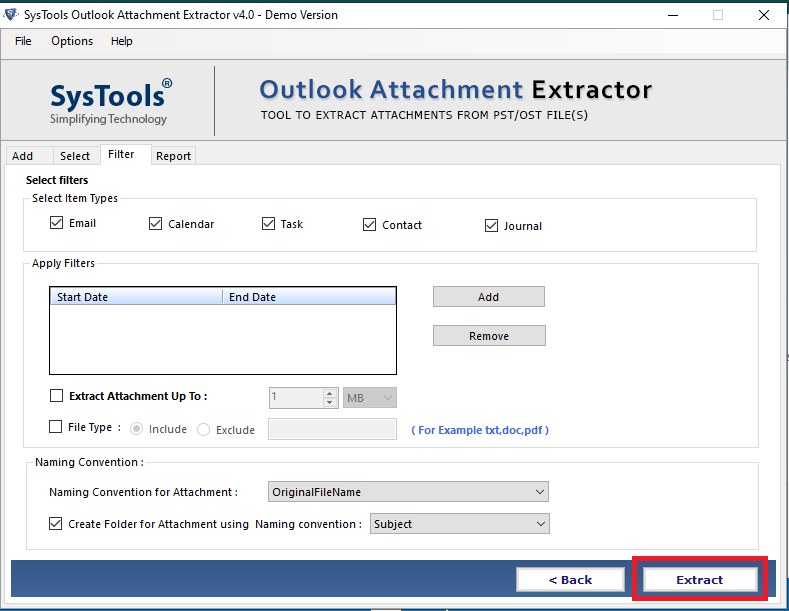
Step 6: Finally, the extracted embedded images from Outlook email will be saved at the specified folder location to remove embedded images from Outlook email
Do You Know?
This Outlook Attachment Extractor software is also available for Mac OS. So why wait? Download now to extract attachments from Mac Outlook OLM, OLK & PST files.
Download Mac Outlook Attachment Extractor from Here
Finishing Lines
There comes a point to extract embedded images from Outlook email, in which many times users fail to follow the adequate solution. As a result, this blog elaborates on the ultimate solution for the same using the manual solution. However, to extract bulk attachments from multiple PST files, it is suggested to avail of the aforementioned third-party solution.
Frequently Asked Questions
Can I get many photos from an Outlook email at once?
Outlook does not have a built-in technique for extracting numerous embedded photos at the same time. You must save each image separately using the “Save as Picture” option.Is it possible to automate the extraction of photos from Outlook emails using code or scripting?
Yes, it is feasible to automate the extraction of embedded images from Outlook emails using computer languages such as Python, VBA (Visual Basic for Applications), or PowerShell. This task can be accomplished using libraries such as win32com in Python or Outlook VBA macros.Will removing graphics from Outlook emails have any effect on the original email?
No, removing embedded photos from Outlook emails does not change the content of the original email. The extraction technique merely duplicates the image file on your local device to extract embedded images from Outlook email.

