How to Convert Excel to VCF Without Software? Complete Guide
There are multiple users who store their data in Excel spreadsheet to maintain it hassle-free, but due to some reasons they have to convert Excel files into VCF file format. Are you one of them, you are also looking for the solution to convert Excel to VCF without software. If yes, then you are at the right platform, in this write-up we have discussed and found out the best procedure to convert XLS files into VCF format.
We all familiar with Microsoft Excel and its functions. Most users store their contacts in an Excel spreadsheet. However, at the present time, we need to import contacts from excel to Phone, Outlook, Thunderbird, and many other platforms.
Unfortunately, there is no solution available to directly convert Excel files to VCF format. Because Excel file contains their data in XLS/XLSX files which is not supported by all these platforms. To transfer Excel contacts into other platforms, so, first you have to convert Excel files to CSV format. This blog will guide you with the best technique to export excel sheet to VCF or vCard without software.
Why Need to Export Excel Files to VCF?
vCard (VCF) is a file format standard for electronic business cards. vCard allow you to create and share contact information over the internet, such as in email messages and instant messaging. It contains a name, phone number, address, photo, email address, URLs, logos, etc.
The vCard file format is supported by almost all devices, email clients, email services, and cloud services. Once you have converted Excel contacts to vCard, you can easily import contacts from Excel to Outlook, Android Phone, iPhone, Thunderbird, Gmail, WhatsApp, and more.
Perfect Solution to Convert Excel to VCF Without Software
As you can see, the above mentioned solution is capable to export XLS contacts file to VCF without software but this process is very lengthy and takes a long time to complete. You need to copy and paste all contacts which are saved in an Excel sheet in one Excel file. There is huge risk of data loss or you can also loss your contact sequence. In such a situation, you can take the help of Excel to vCard Converter which lets you convert contacts from XLSX to VCF file in a few clicks.
This software not only converts Excel files to VDF format but also converts Excel files to various formats like PST, TXT, MSG, PDF etc. Users can convert the files into any format they want. This allows you to export multiple contacts from XLS / XLSX file to vCard format. It is able to convert XLSX file to vCard with all contact details like name, phone, email address, etc. Converted VCF files can be easily imported to Outlook, iPhone, Thunderbird, Gmail and other platforms. Furthermore, the user can easily import contacts from Excel to iPhone, Android, Gmail, iCloud, Outlook, etc.
Convert Multiple Excel Files to VCF in Few Clicks
- Click Browse to load Excel XLS / XLSX file

- Go to Browse button to selected the files which you want to convert

- In the next screen, you can preview Preview Excel file contact details

- Map the Excel Fields with vCard Fields and click Next

- Select the vCard 2.1, 3.0, or 4.0 version

- In the end, click Convert button to begin the process

Manual Way Convert Excel to VCF Without Software
In this section, we will show you how to convert Excel to VCF without Windows 10 format software without using software. The conversion process is divided into three steps. In the first step, the user should know how to convert XLS to VCF file format. In the second step you need to import the file and in the last step this call must be exported in vCard format. Follow the instructions below to convert Excel spreadsheet to vCard format.
Convert other Excel files to vCard format. The first step you need to do is to convert your XLSX/XLS/XLSM files to CSV format.
- Open the Excel file to convert
- Click on the top of the Office button
- Choose an option to save As
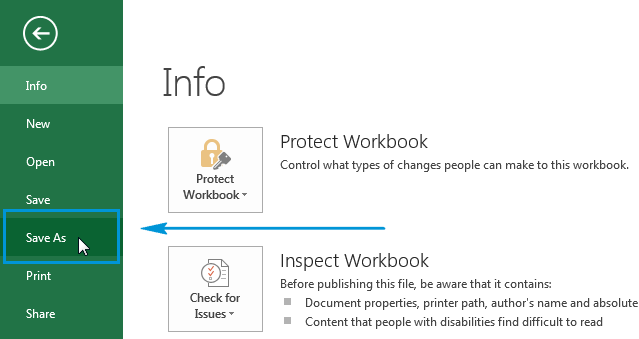
- Change the file type and select the file specified in the dialog box
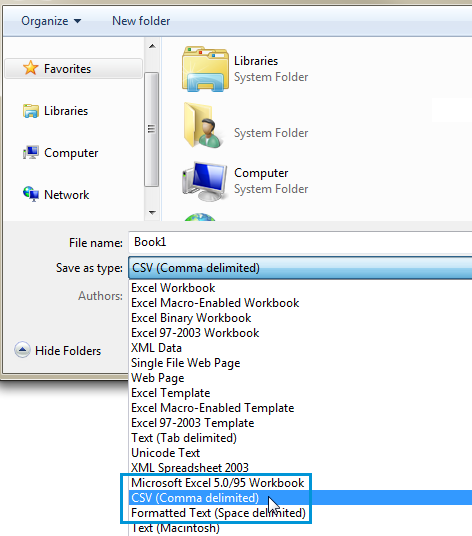
- Now click Save to complete the process.
Step 2: Import Contacts from CSV File
After converting the Excel file to CSV format. The next step is to import calls from this file type
- Click Start and type “contacts” into the Windows search bar
- Select the call tab from the displayed events
- Select “Import” from the top ribbon bar
- Select the CSV file on the Import to Windows Contacts tab and click Import
- Then enter the path of the file or browse to the location of the file and click “Next”
- The last step is to click “Done”.
Step 3: Export Excel Contacts to vCard Format
- Switch back to the Data File by searching for “Connections” in the window’s search bar
- Now click the “Export” button and select the file format as vCard
- Click the “Export” button
- Then browse to the location where you want to save the vCard file
- When done, click OK to export Excel XLS to VCF without software
Weakness of the Manual Process
By following the above process, users can easily convert Excel contacts to vCard. However, this is a time-consuming process and must be completed in three stages.
The Final Lines
In this write-up, we covered the most searched user query “how to convert Excel to VCF without software”. By manually export excel contacts to vCard is divided into three parts and takes a long to complete. If the manual method is fine for you, then no problem. But, if this may fail or you feel that the whole process is very tedious, you can go with the Excel to vCard converter. We mentioned the step by step process of both solutions. You can choose any solution that meets your requirements to convert contacts from XLSX to VCF file format.

