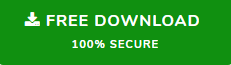Two Ways to Save Google Calendar to Desktop
This guide contains two methods to save Google calendar to desktop. Whether you are a free Google account (Gmail) or a business Google account (G Suite) user, we have a solution for you. Follow the step-by-step solution to save all your Google calendars on your computer.
In this ever-evolving technological era, cloud solutions reign supreme over on-premise tools. As a testament, it can be seen that users are flocking towards cloud services of Google, Microsoft, and Amazon. And thus, data backup never has more importance than right now.
To tackle data breach situations, and access cloud data during outage of services, users often save their data items to desktop. One such data item is Calendar. In this article, we will show you the ways using which one can easily save calendars from Google account on your desktop. You can choose the preferred technique according to the service you use i.e., Gmail or G Suite.
Without further ado, let’s get started!
Techniques to Save Google Calendar to Desktop
We have divided the techniques into two different sections:
- Save Free Google Account Calendar to Computer
- Save Business Google Account Calendar to Desktop
Go to the technique as per your requirements and implement the steps sequentially.
Save Free Google Calendar (Gmail) to Computer
There are two methods to save calendars from Google account. You can either do it manually using the native ‘Export’ option or you can use an automated tool to perform this task for you. Choose wisely.
Method 1: Native Way to Save Google Calendar Locally
- Sign in to your Google account and open the Calendars application.
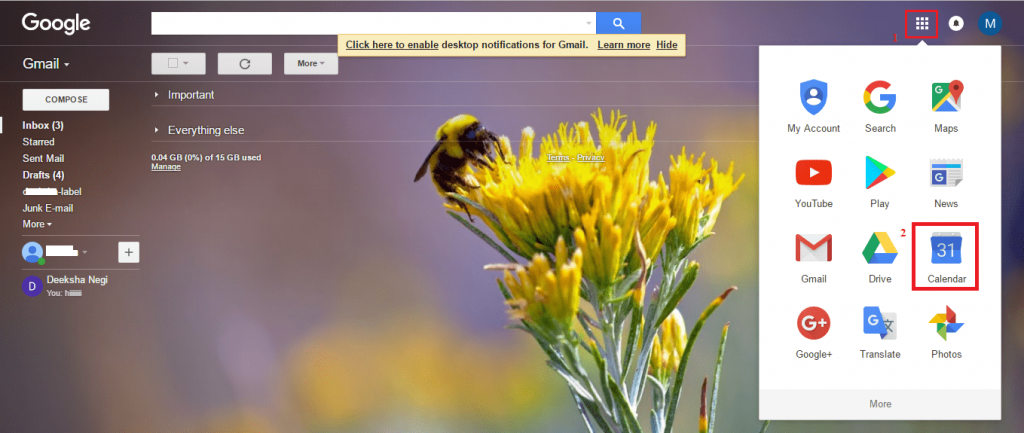
- Click on the ‘Cog wheel’ icon and select Settings from the dropdown menu.
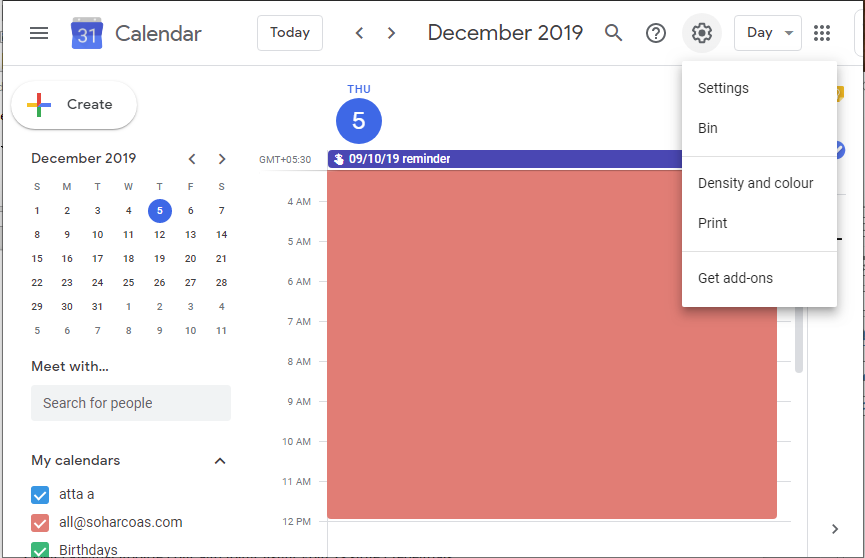
- Now, click the Import & export option from the left side panel and select Export.
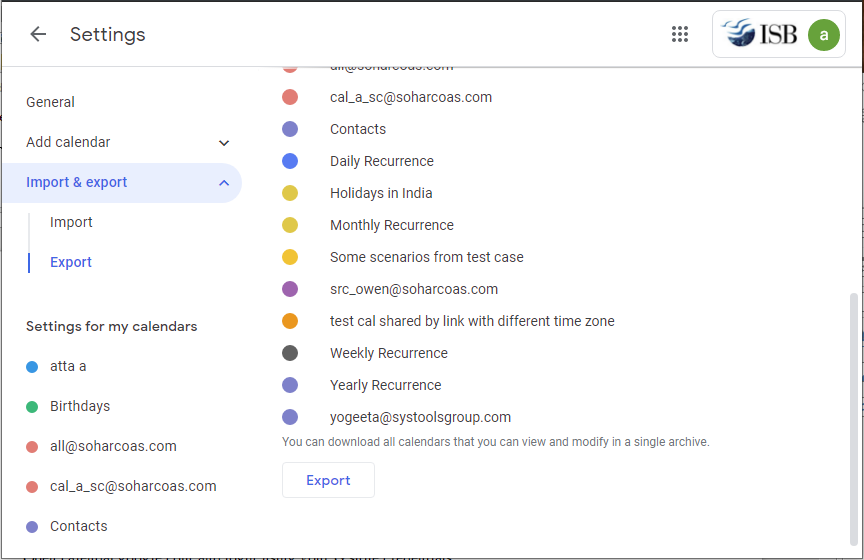
- You can view all the calendars in the right side panel. Click Export button at bottom of the view to download all calendars in a single archive.
- The browser will download the archive file. Extract it on your desktop computer to view all the ICS files containing Google calendars.
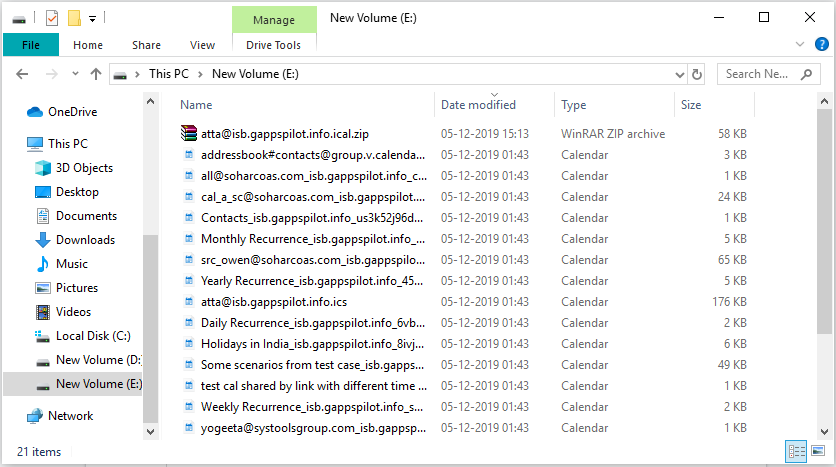
The manual method is completed successfully.
Method 2: Automated Tool to Download & Save Calendar from Google Account
Users can opt for Gmail Email Extractor software to save Google calendar to desktop. This automated tool gives user the option to save multiple data items such as emails, contacts, calendars, and documents from a Google account. Users can set the category to Calendar and only export them or choose to save all data items in one go.
Here’s how it works:
- Download and Install the automated tool on your system.
- Enter the Google id and password and activate the tool.
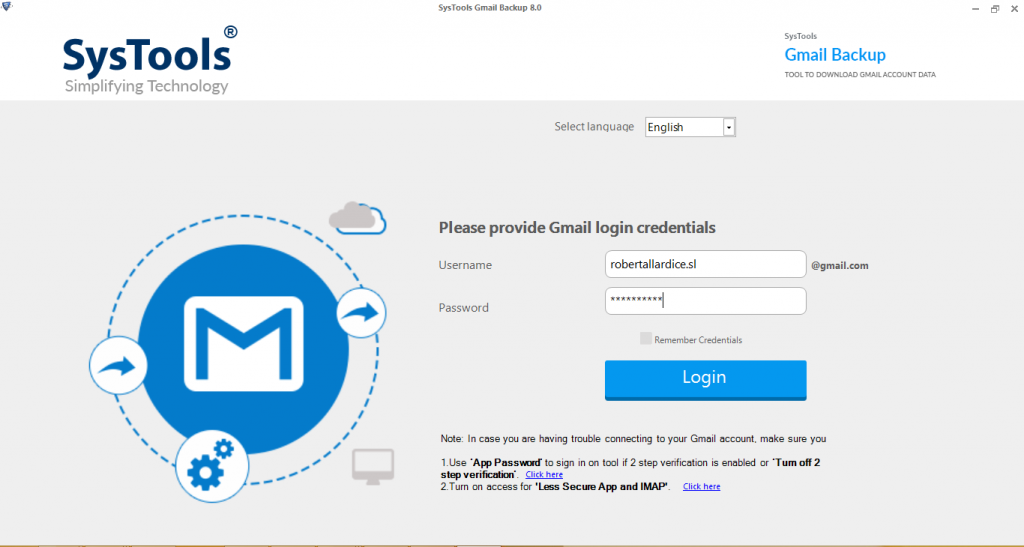
- Select Category as “Calendar” and choose the any format to save calendars.
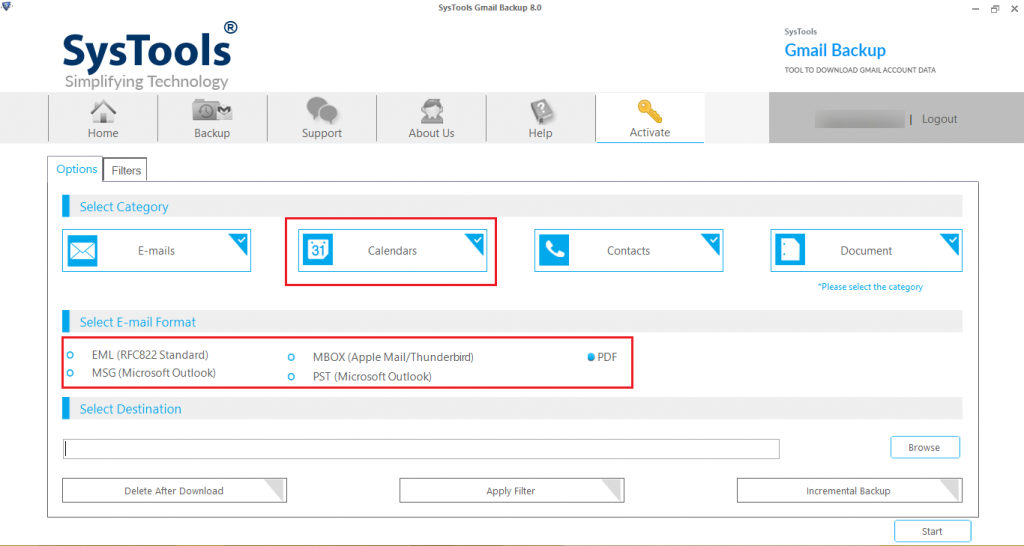
- Browse the destination location, and click Apply Filter.
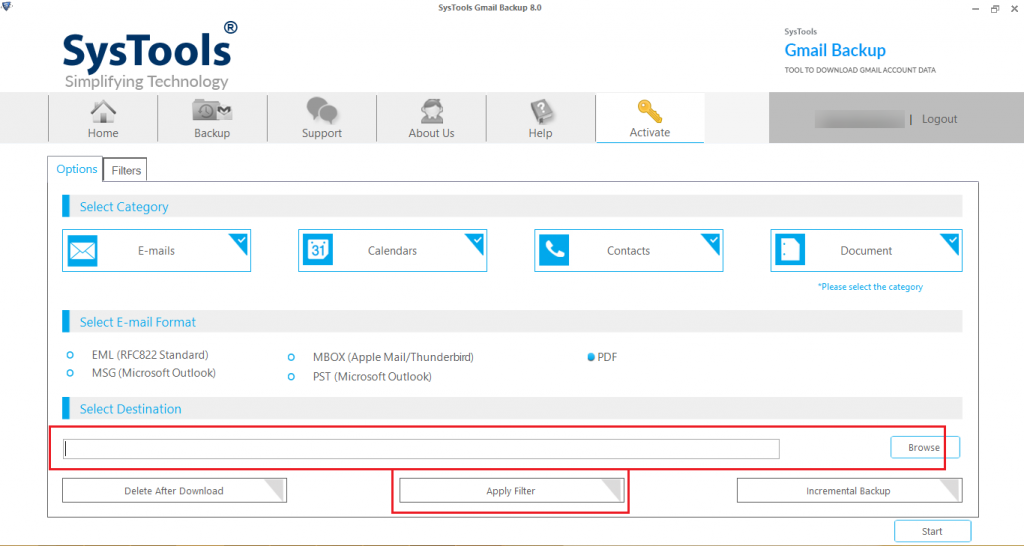
- Click Start to start the saving process.
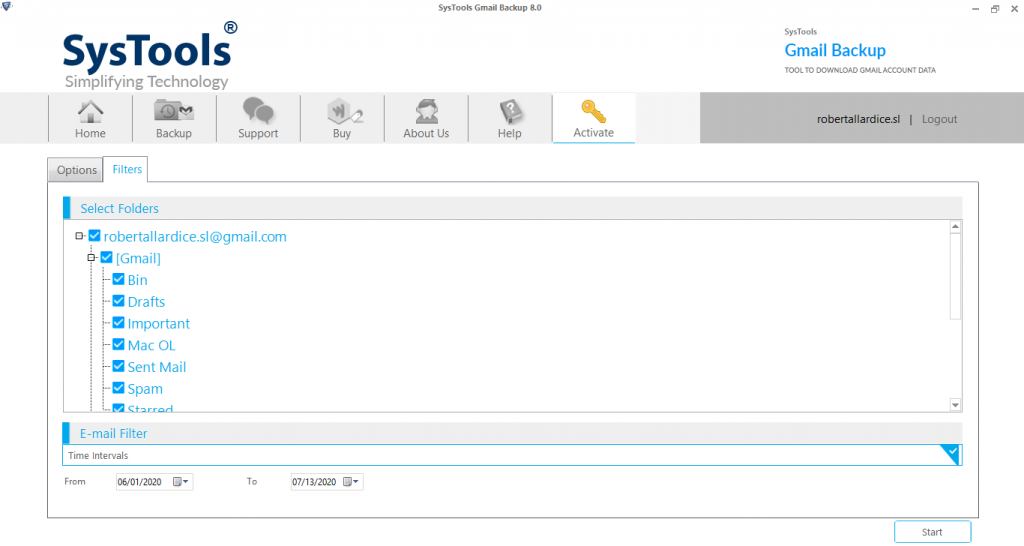
Both these methods save calendar from one Google account at a time. You can implement the steps again to save calendars from multiple Google accounts at once.
Also Read: How to Migrate Google calendars to Exchange Online?
Save Google Suite Calendar to Desktop
When it comes to a single G Suite account, the above-defined Native Method is more than capable to handle saving Google calendar to desktop.
But whenever we talk about G Suite, the general perception is to handle the task for more than 1 user at once. Since it is preferred by organizations and institutions as a whole. Therefore, we must include a solution using which an administrator can save Google calendars from multiple user accounts at once.
What an admin needs for this situation are a professional tool to backup G Suite data. This one right here is software trusted by MVPs and cloud experts and provides you with seamless backup features. With this tool, an admin can save a calendar from multiple user accounts at once, and/or choose to download other mailbox items such as emails, contacts, and documents.
Give its free demo version a try.
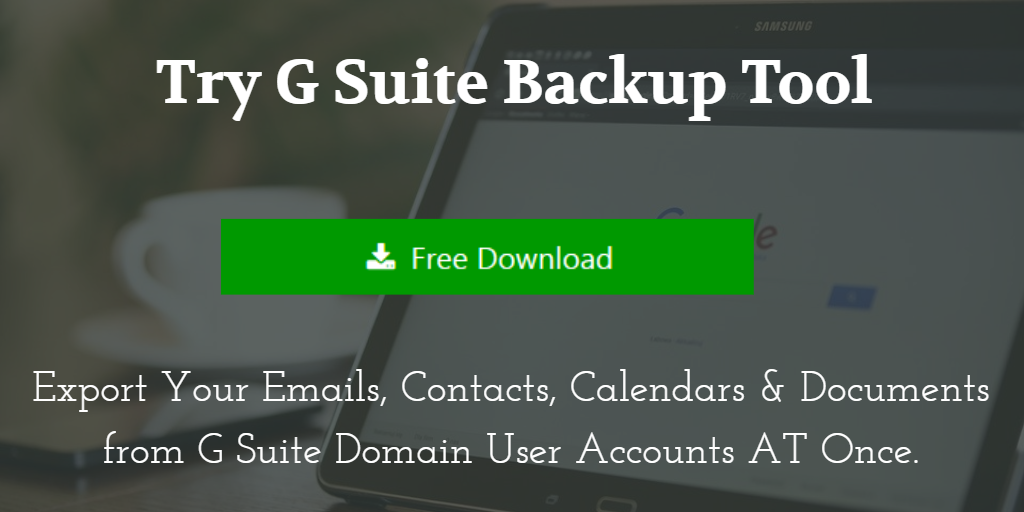
Steps to Save Google Calendar to Computer:
Step 1 – Open the software and hit the Backup option from the ribbon bar.
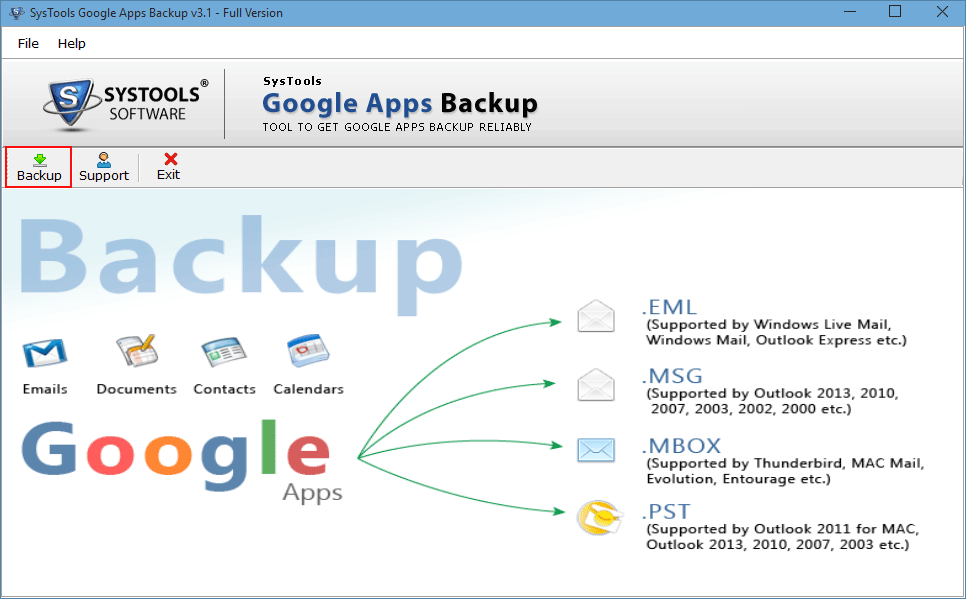
Step 2 – Click on Domain Users option.
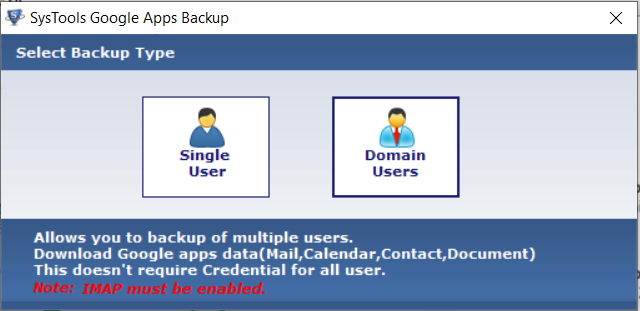
Step 3 – Choose a file to import that contains all the Google accounts name to save calendar.
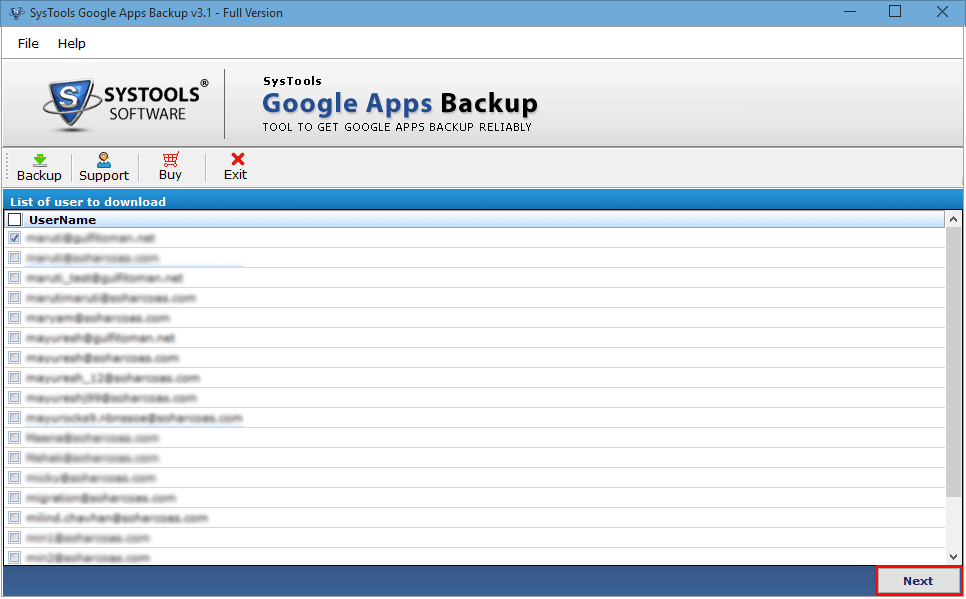
Step 4 – Select an export format (PST will generate PST files, other format will generate ICS file for calendars), choose Category as Calendar.
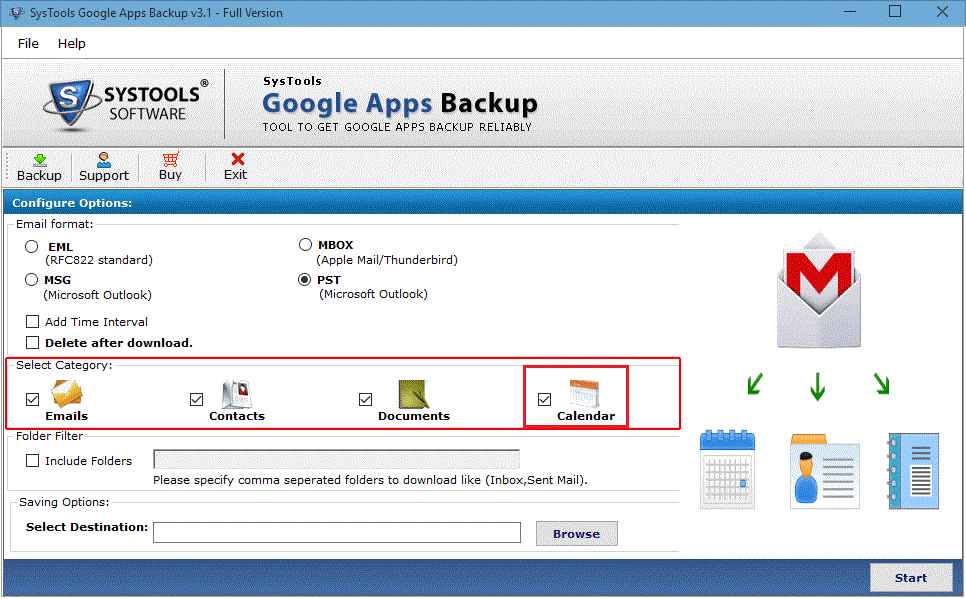
Step 5 – Hit the Start option to successfully export G Suite calendars.
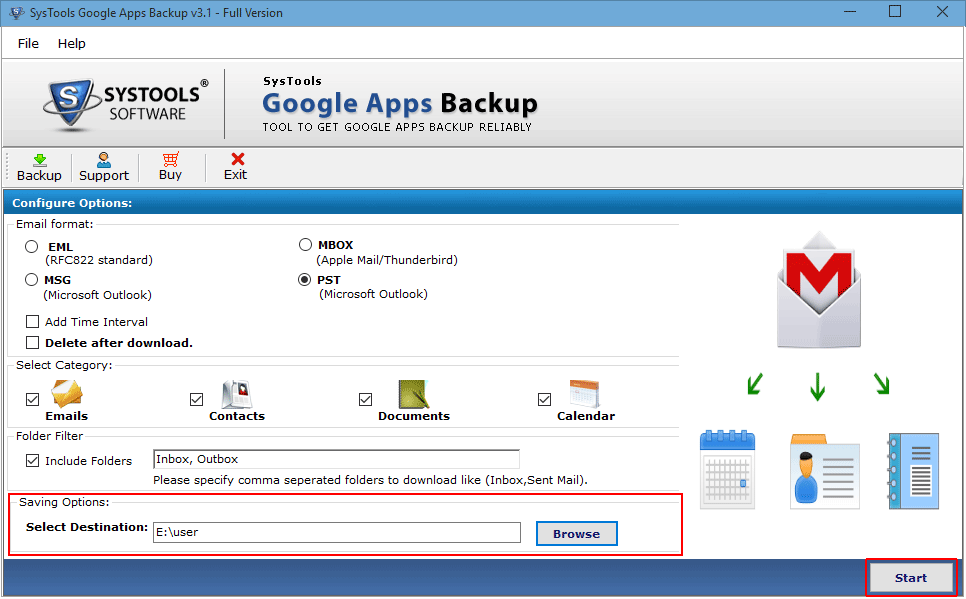
With this, we have successfully covered all techniques to perform Google calendar import/export.
Summary
It is safe to say that we have covered all the techniques to save Google calendar to desktop regardless of the service used. Whether it’s personal Google mail or business Google Suite, users of both platforms can easily download & save calendar from Google account. The native manual methods work for saving calendars from a single account for both kinds of users. While separate professional tools are provided for each platform to help users simplify the download process. Users may choose any application as per requirements.