How to Switch to Office 365? Simple Guide to Change to O365
Many clients ask if they should consider Office 365 over other cloud application suite like G Suite. There are more of them who look to switch to Office 365 from traditional on-premise apps such as Exchange Server. For making the switch it is important to learn the basics to make the transition smooth. And so, we took the time to answer these users and help them transition in a seamless manner.
Reasons Why You Should Switch to Office 365
Even though there is a long list of users looking to know how to switch to Office 365, there are still others who are considering things for now. For them, we have listed a few benefits of Office 365 to help them understand whether Office 365 is the right choice for them or not.
- Office 365 allows you to get pay-as-you-go pricing. It has loads of license types and you can choose the license as you go – scale up or down. This makes it quite flexible saving a lot of cost.
- Office 365 is backed by Microsoft – a trusted name. It has been heavily invested to make it a enterprise-level product. Also, it doesn’t make money off your data (unlike some other suite – hint – Google) so its pretty privacy-oriented.
- Upgrades happen automatically, so cost of IT management is low. You do not need to upgrade everything yourself, which makes it quite convenient compared to on-premise apps.
- One major benefit of using Office 365 is the sync between its online and offline apps. Unlike other cloud suite, you can access and work with Office 365 both with/without internet.
- Office 365 has all the familiar industry-integrated applications like Word, Excel, Outlook, etc. So, no matter what your employees are using right now, they can easily make a switch to Office 365 without a drop in productivity.
How to Change to Office 365?
When we talk about switching to Office 365, it gives a vague meaning. It can be interpreted in different manners. The major ones are:
- Switch to Office 365 from other Cloud Suite (G Suite)
- Switch between Family and Personal Office 365 Subscription
- Change from Home and Business O365 Subscription
- Switch to Office 365 from offline on-premise apps (Exchange server)
Now, we will explain each of the method in detail.
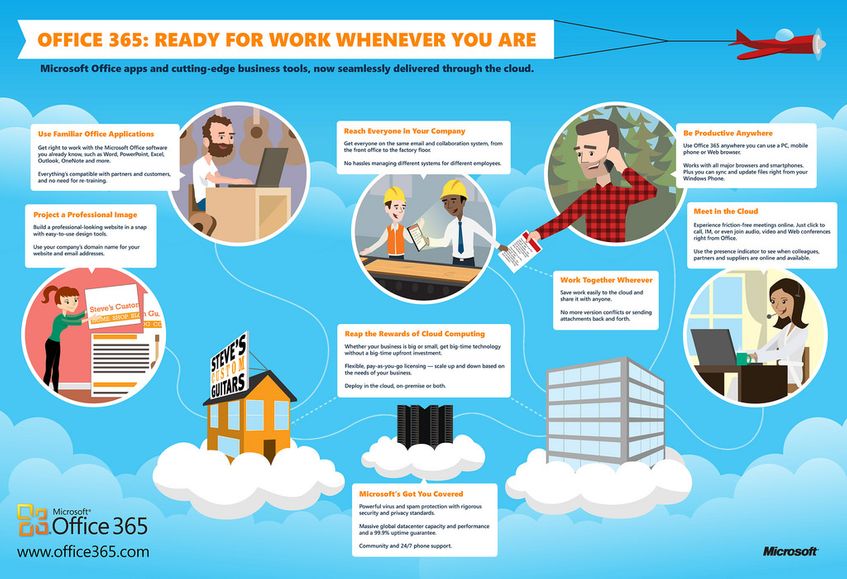
Switch to Office 365 from other Cloud Suite (G Suite)
There are several stages to carry out this change. There are no buttons that will instantly switch you from one brand app to other brand app. Usually it’s a cumbersome process. That’s why, it’s important to take a few security measures and plan step by step process for effortless switching.
Stage 1: Making Necessary Planning
The first and foremost thing to do before switching to Office 365 is to notify your employees/users about the changes that will be taking place. So that they can adapt to the changes in a seamless manner.
Also, Office 365 has a number of subscription plans, so make sure to choose the right license for you and your organization.
Stage 2: Buy a Subscription Plan & Add Users
The next stage in switching to Office 365 is to decide the domain name and buy the agreed-upon license for Office 365. Purchase the domain if you haven’t already and set up in your O365 account.
Then, sign in to that account, open the Admin center and create the users that will be accessing the Office 365 apps. You will also need to add the license for each user during this process.
DO note that the domain and O365 subscription plan are different and hence have separate costs.
Add users to Office 365:
- Sign in to the admin center at https://admin.microsoft.com.
- Click Users >> Active users >> Add a user.
- Input the basic info in the Set up the basics pane, then click Next.
- Name – First name, last name, display name, and username.
- Domain – Choose the domain name. If username is ABC, and domain name is xyz.com, the id will be abc@xyz.com.
- Password settings – Choose autogenerated password or to own password.
- The password must be changed by the use within next 90 days or simply select to Require this user to change their password when they first sign in.
- You can also send the password in email when the user is added.
- Choose the location and license of the users in the Assign product licenses pane. You can also buy additional license if you have run out.
- Give roles to the users In the Optional settings pane like admin.
- Hit Next to review the user’s settings, make, then hit Finish adding >> Close.
You can also choose to add several users at once. For this click Users > Active users > Add multiple users.
Stage 3: Migrate Your Data During Switching to Office 365
After all the users are successfully added, it is finally time to migrate over all your data to Office 365 account. Although Microsoft provides a method to do this, it is fairly complicated and takes a lot of time that organizations cannot afford. So, you will normally see the administrators opting for a professional solution or service for this.
Anyhow, you can get more details about both the official and the simple method by looking at the simple steps to migrate Google Apps to Office 365.
You can also watch this playlist to understand the automated, proven, and trusted SysTools Migrator application.
Stage 4: Cancel your G Suite subscription
Now, that your Office 365 account is set up and all the data is successfully migrate over. Simply cancel your G Suite subscription plan and say hello to the new O365 world.
Switch between Family and Personal Office 365 Subscription
It’s very easy to switch between Personal and Home plans.
- Buy the O365 subscription that you want to switch to with the same account you are using for your current subscription.
- The remaining days of your current sub will be automatically added to the new one.
If you are downgrading from Family to Personal sub, make sure to stop sharing your sub as they won’t be able to use it themselves.
Change from Home and Business O365 Subscription
- First of all, buy a Microsoft 365 for business plan.
- Then, add users from the Admin Center. You can do this by choosing Users >> Active Users >> Add a User.
- Assign product licenses while adding the users.
- (Optional) – Migrate your data from the old plan to new one. There are two ways to go about it.
- Use MS Outlook desktop client to make a PST file of the users of Home subscription. Then, after upgrading to new plan, configure the new accounts in Outlook and import the PST file in it.
- Or, you can simply choose a professional tool to do your work for you. Refer to the article on how to migrate from one Office 365 account to another. This will move emails, contacts, calendars, and tasks automatically.
- Finally, cancel the Home subscription.
Switch to Office 365 from offline on-premise apps (Exchange server)
For switching from on-premise Exchange, you can read the article on how to migrate on-premise to Office 365 account. It will give you a thorough insight into the migration process with effective methods.
Conclusion
Many clients have an understanding of Office 365 being a productive cloud application. But the point of interest differs slightly for different users. While some are completely new to cloud apps, others are trying to switch to Office 365 from other cloud apps. In this article, we have explained the general outline of the major user queries regarding switching to Office 365. Hopefully, it will help you in your choice and process.

