Import MBOX File into Mozilla Thunderbird – Top 3 Methods
Mozilla Thunderbird is a free desktop-based application preferred by many users. It can configure multiple accounts, and store mailbox data in the MBOX format. Sometimes, users need to import MBOX file to Thunderbird from different applications using the same format.
Also, there are scenarios where Thunderbird users have some old mbox files saved into the hard drive or any other external drive and some .mbox files converted from different formats. In such cases, users want to upload MBOX to Thunderbird profile. Thus, in the upcoming section, we are going to discuss a complete solution to let users understand how to do just that in an absolute way.
“My Organization is using Thunderbird application to meet all business needs. Yesterday, I tried to upload my MBOX files into Thunderbird but, due to certain reasons, I was unable to do so. So, kindly suggest to me a simple or reliable solution that helps to import MBOX to Thunderbird”.
Top 3 Ways to Import MBOX File to Thunderbird
There are various methods by which you can easily upload MBOX files into Thunderbird. You can follow any method at your convenience:
Each of the given approaches are capable of helping the users to understand the conversion process in a better way. We will discuss them all one at a time in the upcoming section.
Approach 1: Import MBOX to Thunderbird with Add-on
- Install Import/Export Tool addon (https://addons.thunderbird.net/en-US/thunderbird/addon/importexporttools-ng/) in your Thunderbird.
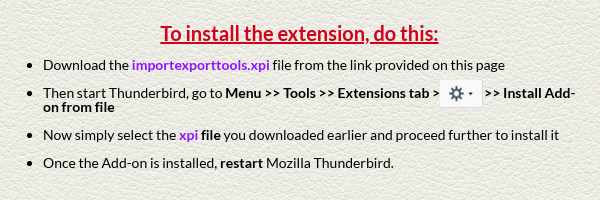
- Then, you can click on Tools, select ImportExportTools and choose Import MBOX File.
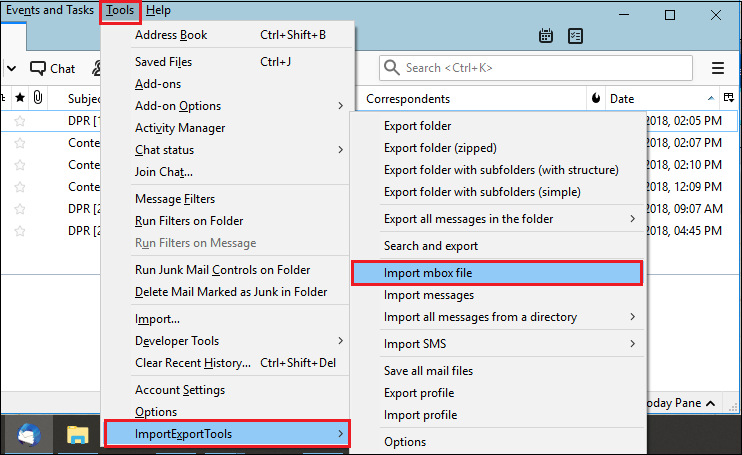
- A new Files mbox Import Window appears, here choose import directly one or more MBOX files and press OK button.
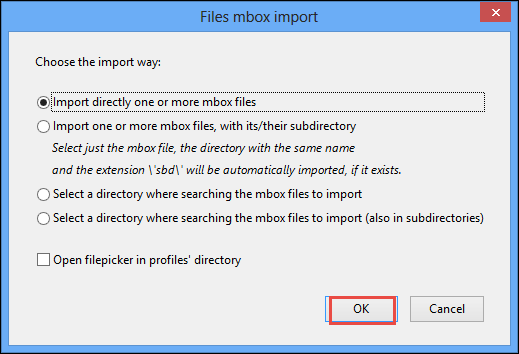
- After that, you can browse and select the MBOX files from the destination location where you stored them and click the Open button.
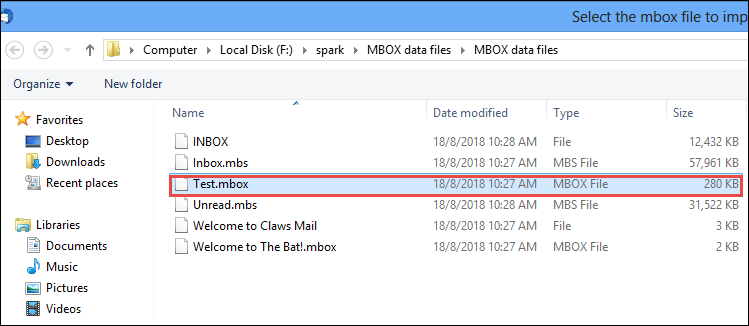
- At last, all the MBOX files are successfully imported into Thunderbird profile.
Approach 2: How to Upload MBOX to Thunderbird via Copy-Paste Method
- Open Thunderbird application in your computer system
- After that, navigate to Help menu and select Troubleshooting Information.
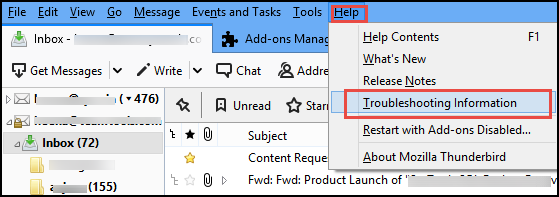
- A new tab will open in Thunderbird. Here, go to Application Basics Section and click on OpenFolder.
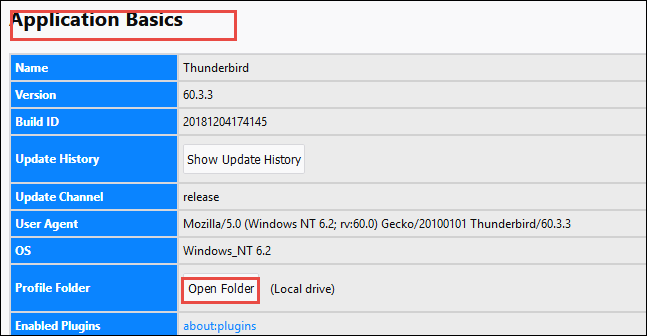
- Now, the profile location of Thunderbird will open, select Mail folder and then Local Folders.
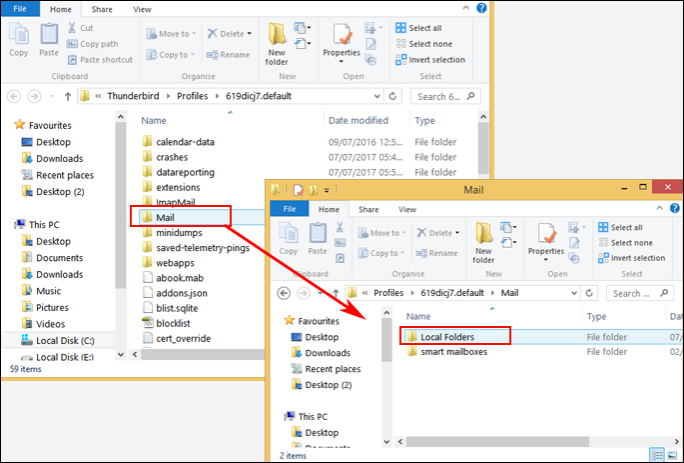
- All mailboxes are available in the Local folder in different formats such as MBOX (without extension) and MSF Header files. Exit Thunderbird application.
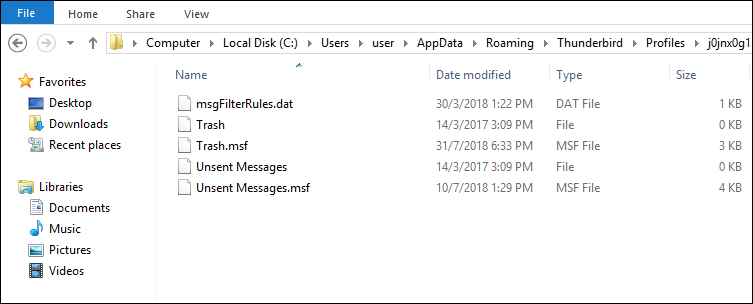
- Here, just copy all the MBOX files that you want to import in Thunderbird and paste them into Local folder like Inbox.mbox, Sent.mbox, Outbox.mbox, and so on
- Finally, you can re-open Thunderbird and all MBOX files are imported into Thunderbird.
Import MBOX to Thunderbird via Professionally Tested Approach: Why do We Need This Approach?
The above-provided solutions are simple enough to perform. Then why do professional experts still trust professional software over these? It is because those are not foolproof solutions. The above solutions are prone to data loss. Quite often, emails will show broken images and faulty header fields. Moreover, the folder structure is not maintained while implementing the manual approaches. No expert would use methods that may manipulate/affect their important email data.
That’s precisely why using Best Thunderbird Import Wizard is a better option. A software that helps to import MBOX to Thunderbird in bulk. Even a novice user can use this application without taking external help. And even if you have some, the developers provide 24/7 technical support dedicated to your needs.
How to Upload MBOX Files of All Variations (MBX / MBS / MBOX with/without extension)
- Download and install the software. Then, Select Add File(s) or Add Folder option to proceed further
- Add File (s): In case you are in a need to add single or numerous files at a time.
- Add Folder (s): In case you need to add a folder containing all the files.
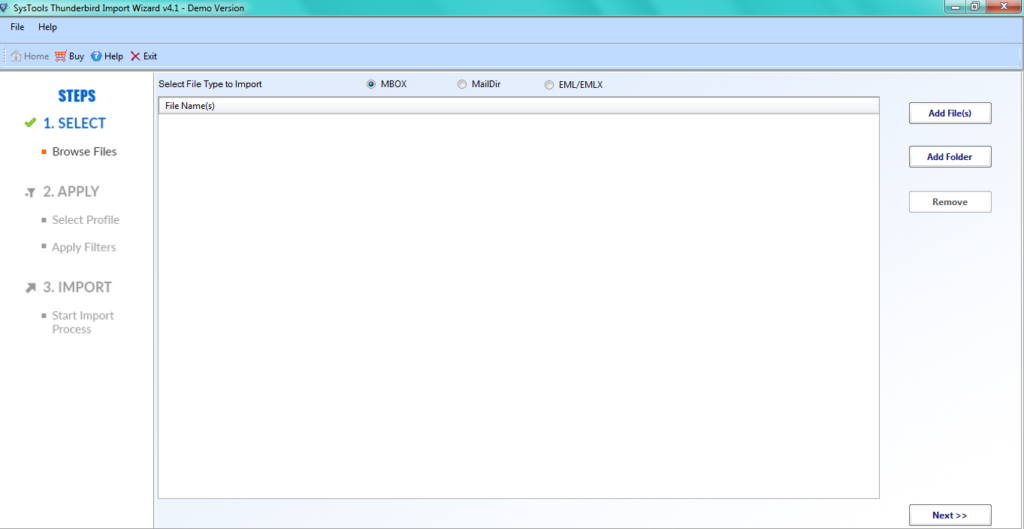
- Browse and upload the MBOX files into the software. Once the files are added, click on the Next button
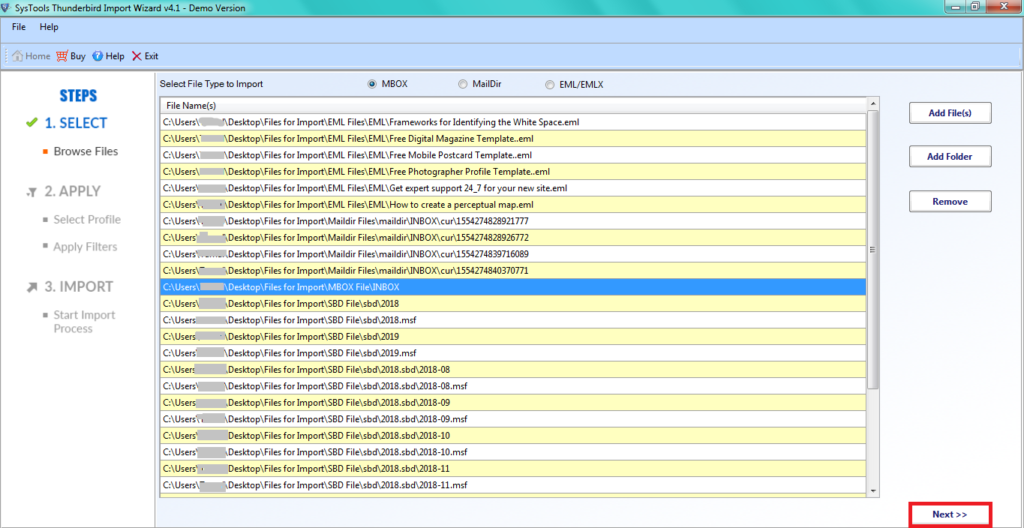
- There is an option for Apply Filters, you can click on that if you wish to transfer specific files and click on Set. Set the date range as per your requirement and then hit on Apply.
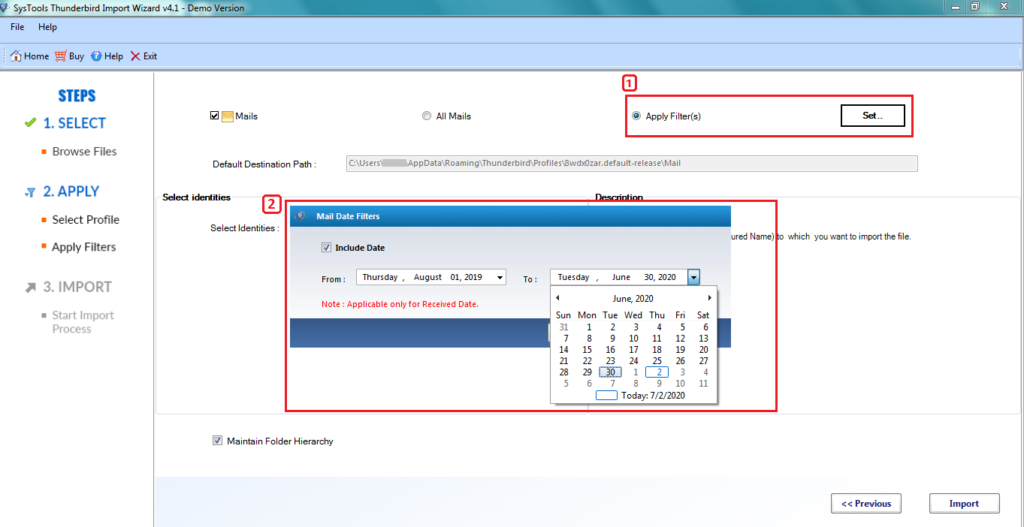
- In this step, the tool will display all the configured accounts in Mozilla Thunderbird in the Select Identities option. We recommend choosing the Local Folders option to import your MBOX data.
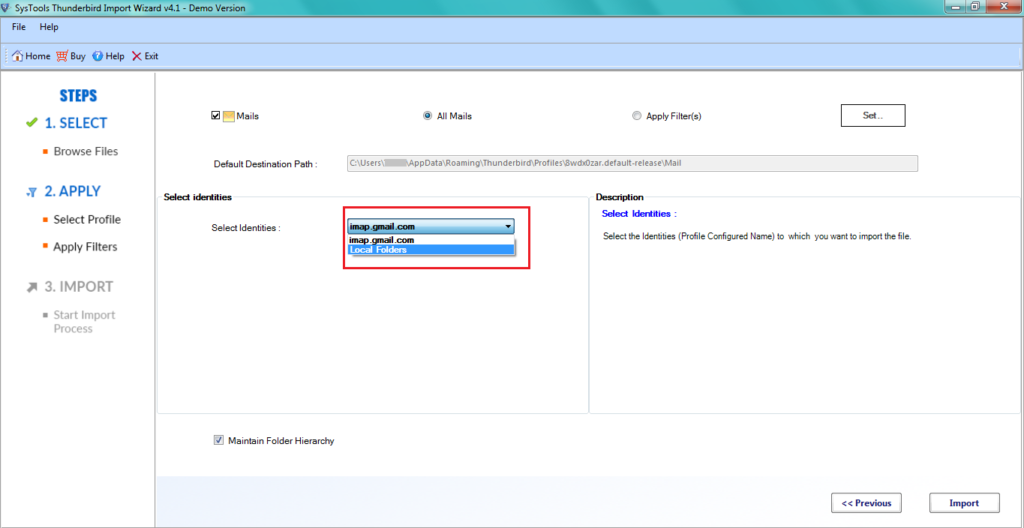
- After this, you can choose to maintain the on-disk folder hierarchy of the imported files with the Maintain Folder Hierarchy option.
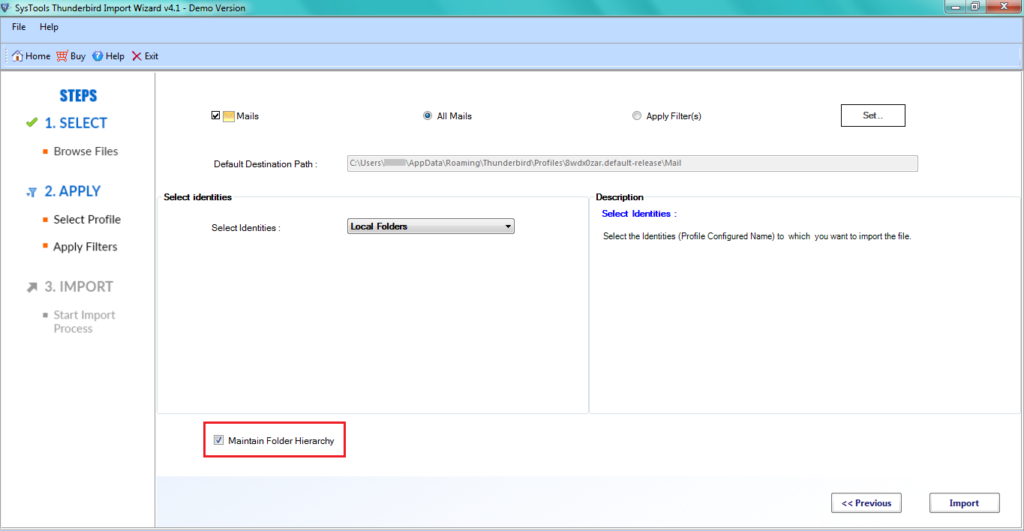
- Finally, choose Import option to start uploading MBOX files into Thunderbird.
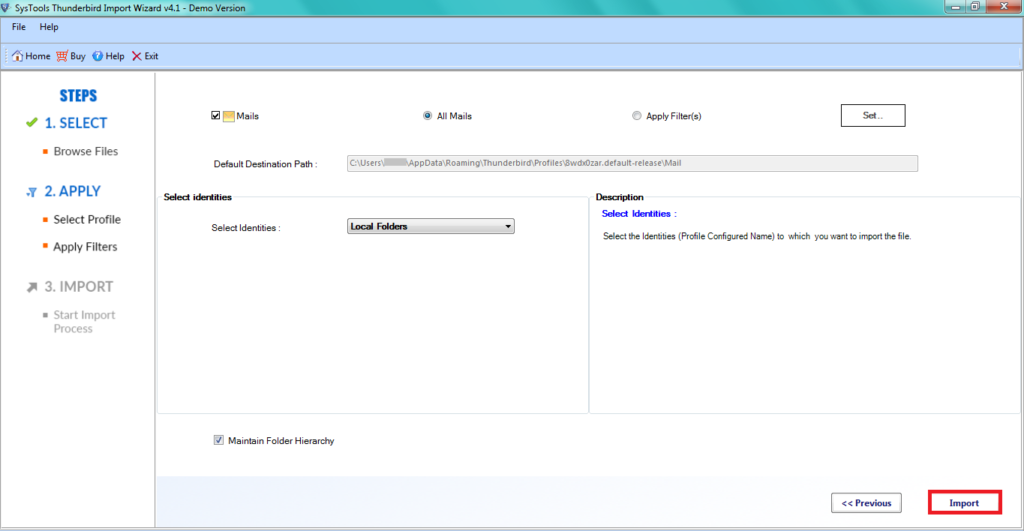
- The software generates a complete report of the process; you can save it on the local system. You need to click on the Save Report button. Please choose the location to save it.
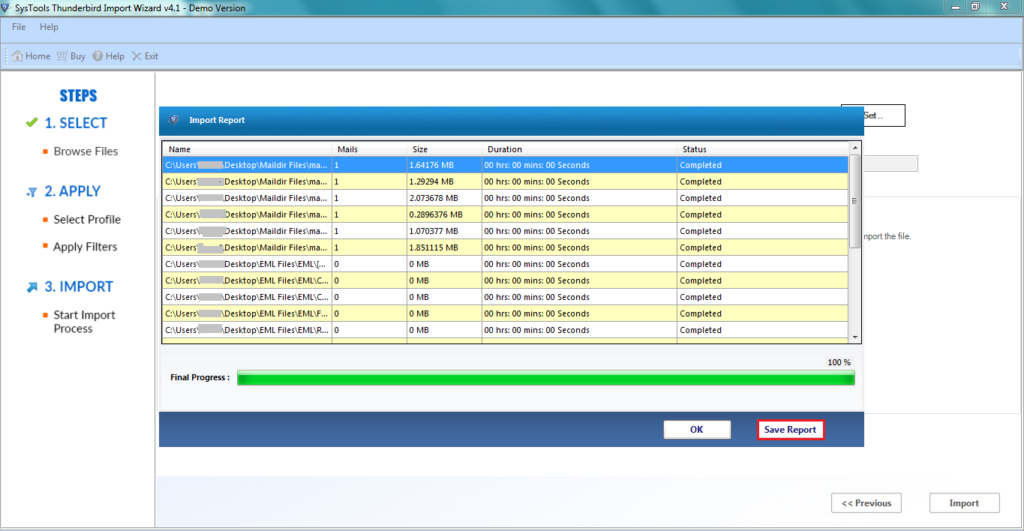
Benefits of Using This Tool
Some of the extraordinary features of the tool are listed below:
- Offers Date Filters to import selective email messages from MBOX
- Maintains folder hierarchy while importing .mbox files in Thunderbird
- Facility to transfer MBOX into desired email account without any data loss
- Add MBOX, MBX, MBS, EML, EMLX, and Maildir files
- Allows a user to import an unlimited amount of MBOX files & its variation into Thunderbird
- Ensures NO broken images, NO tampering with email headers and other attributes
- Maintains complete data integrity during the entire conversion process
Time to Conclude
In this blog, we have covered both manual and automated approaches to import MBOX file to Thunderbird. Users can follow any approach as per their requirements. But sometimes, the manual ways have some drawbacks which are discussed above. Thus, it is always recommended to use the given professional tool. It is a one-stop solution that helps import multiple .mbox files to Thunderbird in batch. Also, we have introduced some exciting features of the tool.

