Merging Outlook Archive Files in 2019, 2016, 2013, 2010, 2007
Merging Outlook Archive Files: Outlook offers the ability to archive files as backups, which are easily accessible in Outlook at any time. However, most users have created multiple archive files that are difficult to handle. Therefore, users want a way to merge Outlook archive files but have not yet found a reliable solution. This blog describes the best and most successful way to merge archive PST files together. Before switching to the solution, you should first consider how to create an archive in Outlook.
How to Create an Archive Folder in Outlook
- Open Outlook application, click on the File >> Info >> Tools >> Clean up old items
- Click the Archive this folder and all subfolders option and then choose the folder that you want to archive.
- In the Archive items older than section, enter a specific date.
- You can check the Include items with the “Do not Autoarchive” checked box to archive individual items that are excluded from automatic archiving.
- In the end, click OK.
Instant Solution for Merging Outlook Archive Files
There is no direct solution to Outlook merge archive files. Therefore, you can take the help of the PST Merge Tool for merging Outlook PST files into a single file. This software allows you to merge archive PST files without displaying file size limitations. Along with archive, the software supports to combination of active, password-protected, and network files.
With this utility, you can consolidate multiple PST files into one and remove duplicates. It works with both UNICODE as well as ANSI files.
Download and Install the Outlook PST Merge Tool by clicking on the below button.
Steps to Merge Outlook Archive Files Together
Step 1. Load the .pst files.
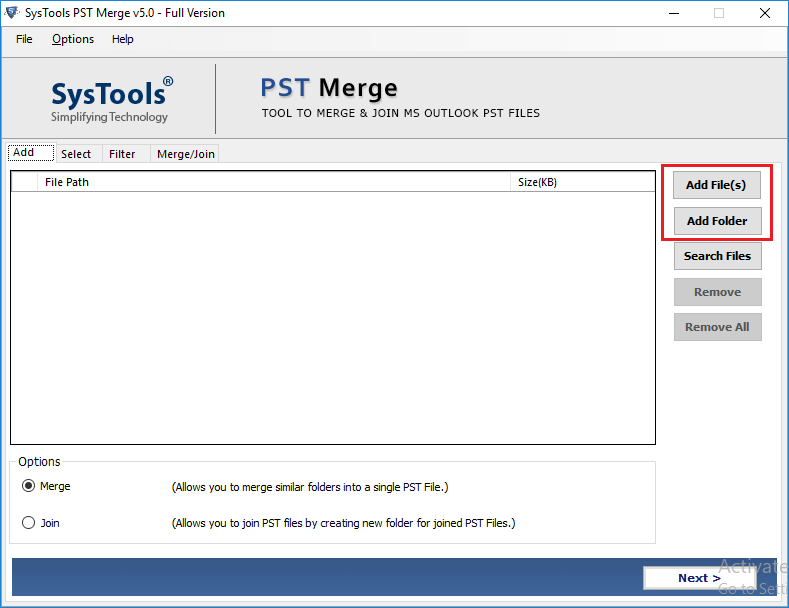
Step 2. Choose one option from Join or Merge of Merging Outlook Archive Files.
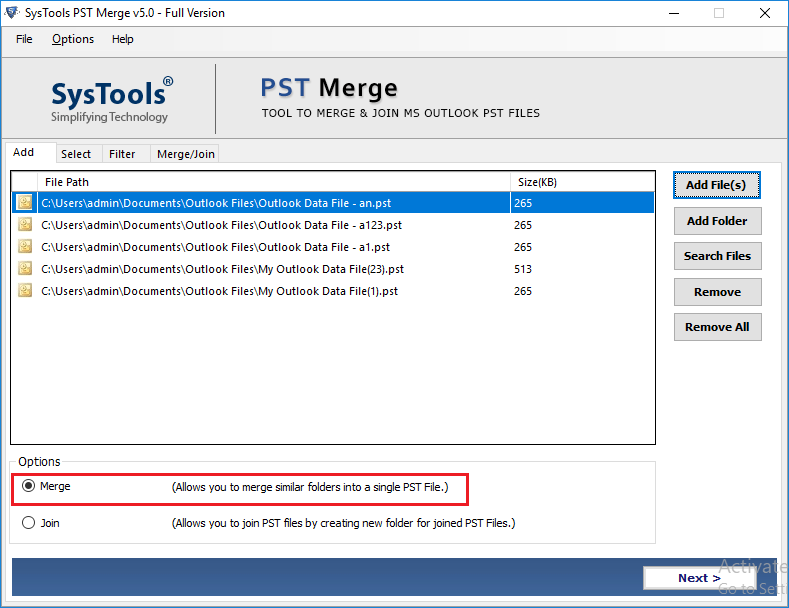
Step 3. Select the required folders. After choosing the option, merge archive PST files into a new, Existing PST or Outlook Profile.
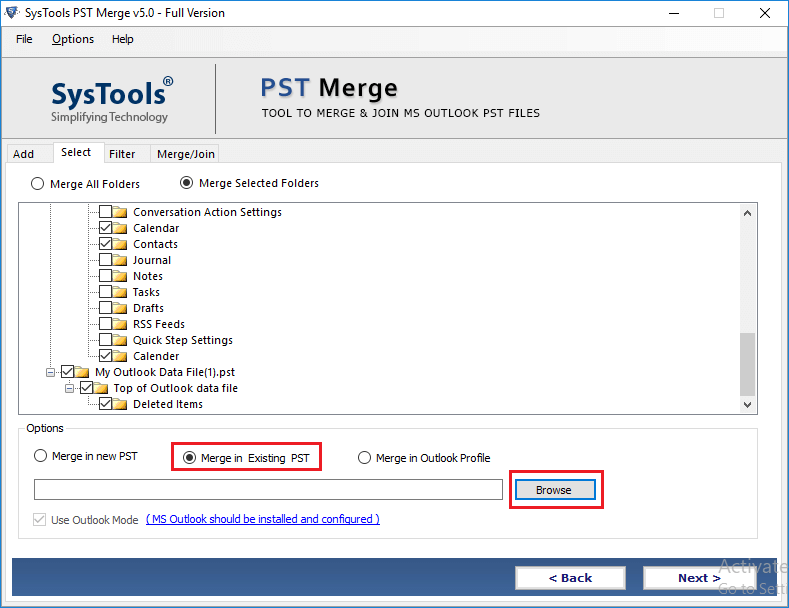
Step 4. Select filters and duplicate criteria.
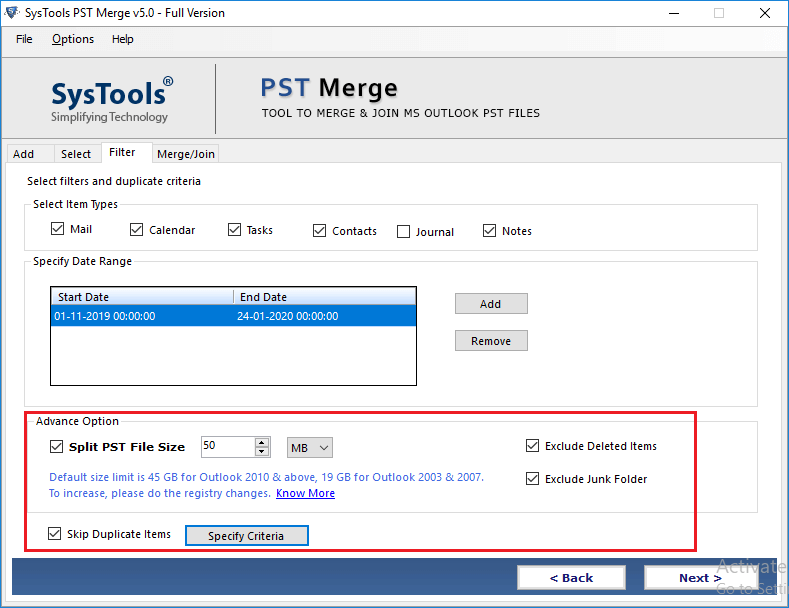
Step 5. Finally, click Next.
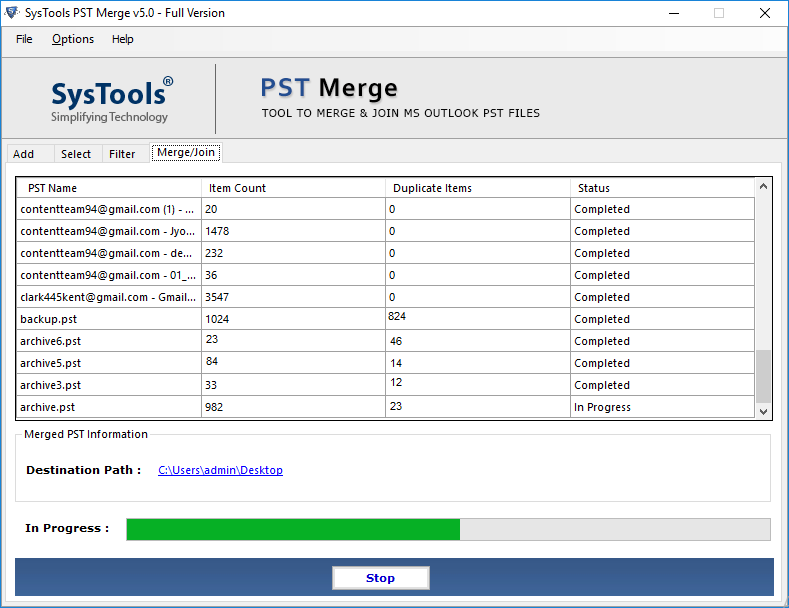
This software is capable of quickly merging Outlook calendars, emails, notes, and tasks, and merging Outlook PST Contacts without duplicates.
Manual Way For Merging Outlook Archive Files
As explained above, there is no direct option to merge archive PST files. However, there are some indirect ways available to complete this task. Follow the below steps to proceed:
- Create a new blank PST file.
- To do so, click on the New Items >> More items and select Outlook Data file.
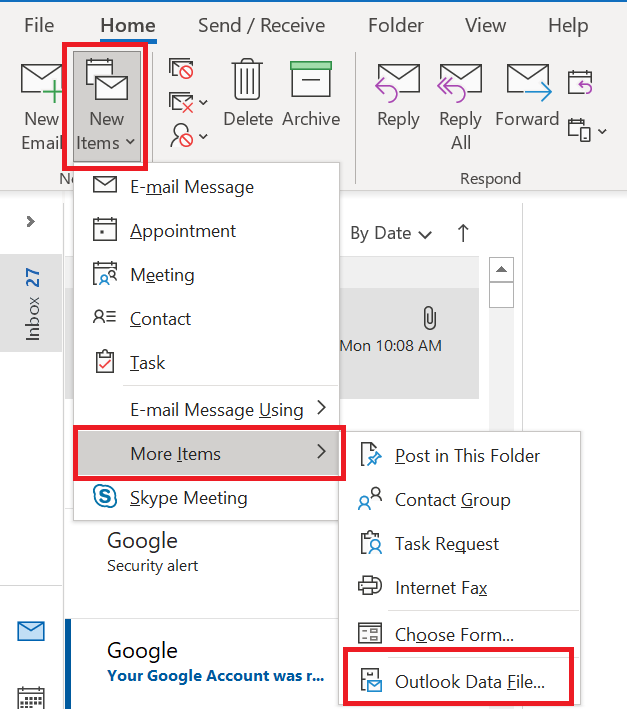
- Enter a name for the new PST file and save it to your desired location.
- Click OK.
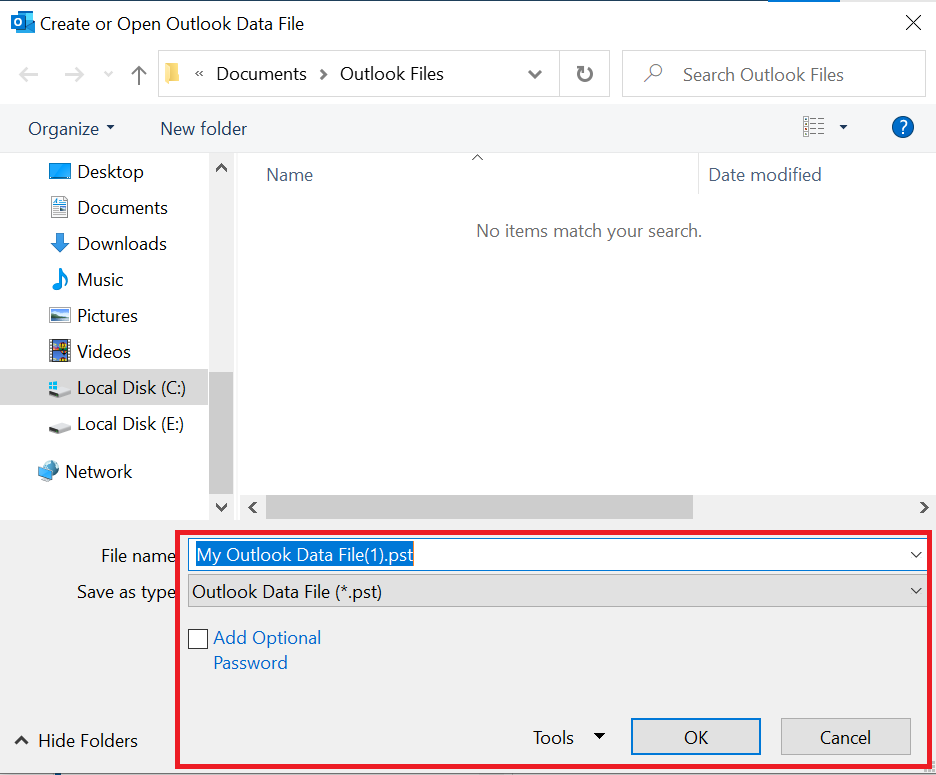
- Now, switch to the File tab and select the option Open >> Import.
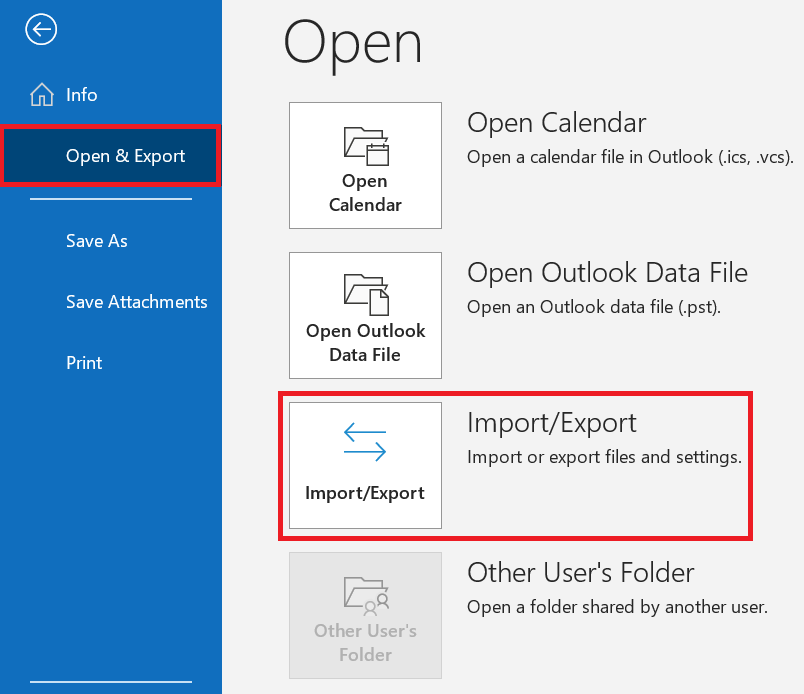
- In the Import and Export Wizard, select Import from another program or file option. Click the Next button Merging Outlook Archive Files.
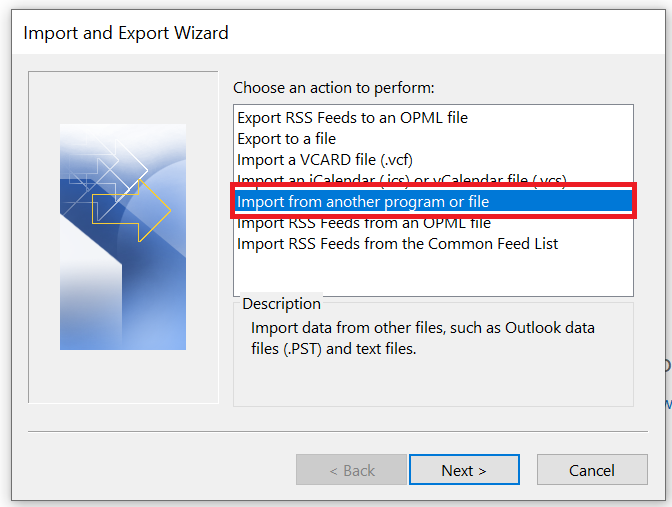
- In the Select file type to import from section, select the Outlook Data File (.pst) option and hit Next to continue.
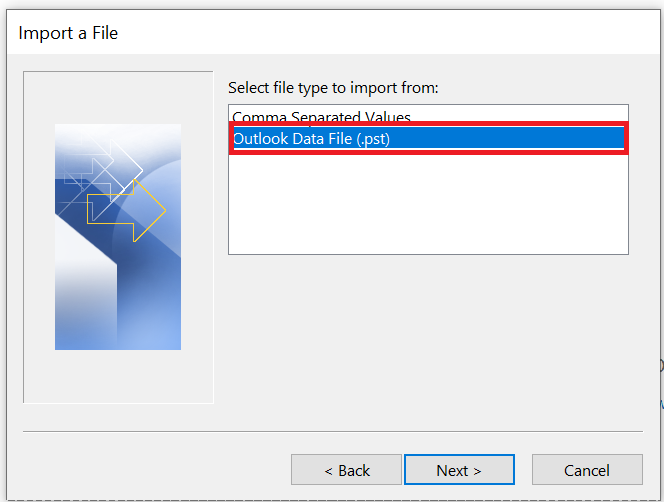
- Browse to the .pst file and press Next.
- Select the folder to import from and check the “Include subfolder” and “Import items into the same folder in” boxes.
- Select Finish.
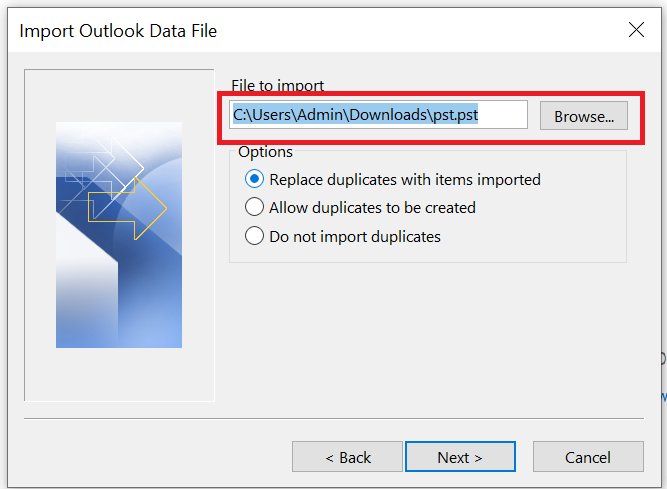
Drawbacks of the Manual Method
The manual process is free for Merging Outlook Archive Files, but there are some disadvantages as well. The process is time-consuming and, requires technical expertise, and a lot of time to get the job done. If you have multiple Outlook PST archive files, you must repeat the import process for all PSTs.
Important:
- Before attempting to merge PST files, always back up your Outlook data to avoid data loss or corruption.
- The procedure may differ significantly depending on the version and updates installed on your Outlook software.
The Final Words
Most Outlook users have several archive .pst files that they want to combine into one file. Outlook does not provide a direct method to Outlook merge archive files. However, some other method helps merge archive PST however this process is very challenging by manually if users do not have the technical knowledge. For this reason, we have suggested the tool for merging Outlook archive files without any trouble.
Frequently Asked Questions
Can I combine archive files from multiple Outlook versions?
Yes, you can combine archive files from multiple Outlook versions. However, to assure compatibility and fewer potential complications, do this action on a computer that has the most recent version of Outlook installed.Is it feasible in Outlook 2016 to merge archive files?
Yes, the methods for merging archive files in Outlook 2016 are the same as those in Outlook 2019. Follow the same steps as described for Outlook 2019.

