Move Outlook Contacts to New Computer – Expert Method!
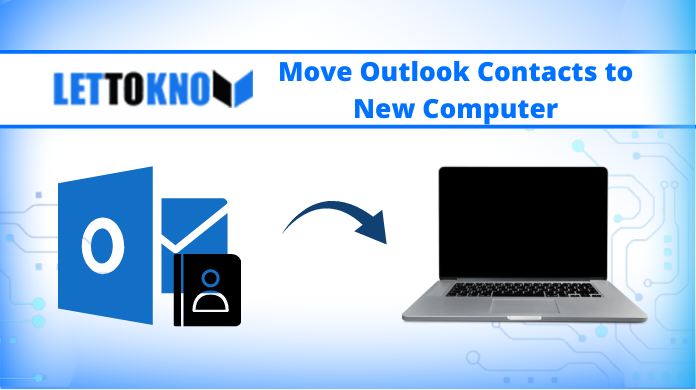
Summary: In today’s era migrating Outlook can be very risky. Use the automated tool to safely transfers your Outlook Contacts to a new computer. This tool is very easy to use and presents a user-friendly interface which makes this exchange very easy and one can easily move Outlook contacts to new computer without any extra effort.
The reason to move Outlook is “If the user wants to share the contacts of their Outlook to another Outlook then it is only possible by the conversion of Outlook contacts to Win compatible files because Windows Outlook preserves all the data in PST file format whereas Mac Outlook generates a PST file.”
There are two methods for Mac Outlook 2016 export contacts to CSV. Read them mentioned below;
- Moving Outlook contacts to new computers manually
- The expert method
How to Move Outlook Contacts to New Computers Manually?
Warning: Mac Outlook 2016 export contacts to CSV manually became too risky which leads to the data loss issue in scenarios like computer shutdown during the transfer.
- Launch Microsoft Outlook office and Navigate the File menu.
- Hit Export to a file option.
- Choose Comma Separated Values and hit the Next button.
- Navigate the destination at where you want to save your file and click on OK button.
- Now hit the Finish button to complete your exportation process to a CSV file format.
Once the popup display disappears you further need to verify the file using any spreadsheet program like MS Excel.
Note: Next, you need to copy your exported file to the new system using any external device and follow the given procedure:
- Launch your Outlook profile at where you need to move your contacts.
- Choose Open & Export and hit Import/Export option.
- Choose an action to perform wizard will display on your screen select Import from another program or file.
- Select Comma Separated Values option and hit the Next button.
- Another window File to Import will appear, browse your exported file and enable the Allow duplicates to be created radio button, hit Next.
- Next, you need to select the Contacts folder under the destination folder option and click on Next.
- Finally hit the Finish button to move Outlook Contacts to New Computer.
Transfer Outlook Contacts to Another Computer Manually
It is a very complex method to get the expected results & this is why we are going to keep our primary focus on the automated solution. However, still we are going to discuss the manual method a little.
- It only allows you to transfer the most basic data. The complex structured file cannot be imported and exported i.e. users are unable to move complete Outlook to a new computer.
- CSV file doesn’t support special characters as it only differentiates between text and Numeric values.
- It is a time-consuming method and requires clear technical knowledge.
Before proceeding with the conversion by the automated tool let’s have a look at some additional features of the tool to move Outlook contacts to new computer.
Additional Features of Automated Tool
- It permits you to convert Mac Outlook OLM file into CSV format.
- Allow the user to instantly preview during the conversion process.
- Supports all versions of MS Windows OS.
- Doesn’t require MS Outlook.
- Authenticate to export selected data files using the date filter option.
Step-by-Step of Automated Tool
Follow the given steps to move Outlook Contacts to new Computers by expert’s approach:
Step-1. Download and open OLM to PST Converter tool
Step-2. Hit the Add file/folder button to add OLM file.

Step-3. Select CSV file format from export type.

Step-4. Hit Advance setting to apply filter options accordingly.

Step-5. Locate your destination folder to save your resultant file.

Step-6. Click on Export button to initiate the process.

Step-7. Hit the OK button after the process is complete.
Your entire Outlook contact file is successfully exported into CSV file format. You can trust this method as it is even the first foice of experts to transfer outlook contacts to another computer.
Also Read: Top 2 Solutions to Export Mac Outlook to Mac Mail
Conclusion
Open your converted folder to access the entire CSV file, Open it on any spreadsheet program like MS Excel. Now all your OLM contacts are successfully moved to a new computer. Now you can move Outlook Contacts to New Computer and access all your OLM data into the new computer.

