How to Move Table Data From One SQL Server to Another
In many scenarios, users need to move table data from one SQL Server to another. In this blog, you will find the best possible solutions using which you can copy and move the data easily. Read the complete article and follow the steps to perform export table data from one sql server to another without any data loss.
4 Ways to Copy Table Data From One SQL Server to Another
- SQL Command
- Backup and Restore Method
- Using Export/Import Wizard
- SQL Server Database Migration Tool
Command to Export Table data From One SQL Server to Another
Step-1: Create table on the destination server using scripts from the “Script Table As / Create Script” step
Step-2: On the destination server, you can then issue this following T-SQL statement

Note:You have to add a linked server between your two servers, then only this will work.
Move Table Data from One SQL Server to Another Using Backup and Restore Method
Follow the below-mentioned steps to create a full backup and restore it on another Server:
- Firstly, launch SQL Server Management Studio (SSMS), right-click the database that you to move, and select the Tasks>>Back Up.
- Make sure that the backup type is Full after that, click on Add button to specify the location and backup file name. And press OK.
- Now, copy the created backup file to another computer where you want to transfer data.
- Afterward, run SSMS on the destination machine. Right-click the database under the object explorer section and select the Restore Database option.
- Select the Device option and choose the created backup file from the source location and restore it on the destination server.
- At last, click OK to restore the backup file of your database.
Export Table Data Using Export/Import Wizard
Another method to move table data from one SQL server to another using the Export and Import wizard that is available in SQL Server Management Studio. To copy or transfer the database components follow the below-given instructions carefully:
- Run SQL Server Management Studio on your machine and under the object explorer, right-click on the Source database > >Task>>Export Data from the drop-down menu.
- An Import/Export Wizard will appear on your screen and click on the Next button to proceed.
- Here, specify the Server Name, Authentication mode, Source database name, and then press the Next button.
- Afterward, specify the Destination Database Name, Destination Server Name, Authentication mode, and click on the Next.
- Select Copy data from one or more tables or views option and press the Next button to proceed.
- A Select Source Tables and Views wizard will appear on the screen, choose the Tables you want to move, and click on Next. If you want to select more than one table to copy then again click on Edit Mappings, and check for all the tables.
- Now, the save and Run wizard will open, simply hit the Next button.
- At last, press the Finish button to close the SQL Server Import Export wizard.
Expert Solution to Move Table Data From One SQL Server to Another
Whenever it comes to migrating data from one Server to another, don’t compromise with your valuable data by choosing any manual method randomly. No doubt the data migration can be done manually but they are very complex and risky solution sometimes. Therefore, we recommend you go straight with a reliable third-party tool i.e. SQL Server Database Migration Tool. It is a simple and direct solution to export the tables, views, indexes, stored procedures, etc. from one server to another in a single attempt.
Free Edition: Allows 25 Items for Exportation
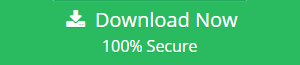
More so, using the tool you can also recover corrupt SQL database and restore deleted data from MDF database files of SQL Server. Also, it enable you to export either complete or selective database components from the MDF file without any data loss.
Let us explore the working of the tool
Step 1. Download and Run the Tool in your PC and click on the Open button to load the database MDF file.

Step 2. Choose the between Online/ Offline Mode. If you are exporting data from one live SQL server to another live server, choose Online.

Step 3. Provide the sserver name and authentication details. Click on “OK”.

Step 4. Once the database file is scanned successfully, select Tables, you can see the preview of the data, and click on the Export button.

Step 5. Now, choose “SQL Server Database”, provide other details. Press the Export button.

Read More:
>>How to Export SQL Server Data to SQL Script
>>How to Export Multiple Tables From SQL Server to CSV
Concluding Words
You have learned different techniques to move table data from one SQL Server to another. Depending upon the user’s choice and needs they can use any of the mentioned methods. However, the manual approaches have some limitations associated with them. So the majority of users opt for the automated professional application for the quick and effortless data migration.

