How to Export Multiple Tables From SQL Server to CSV

Are you facing problems when exporting data from SQL Server to CSV file? Don’t know how to transfer data? No need to worry, here in this article, we are going to discuss the best possible solutions to export multiple tables from SQL Server to CSV.
As we know, SQL Server is the widely used relational database management system. It stores all the user data in MDF and NDF file formats. However, there could be a need where users might want to export data from SQL Server to CSV.
CSV is the file format that saves the data in the form of a spreadsheet that can be opened in various platforms like – Microsoft Excel, Notepad, Open Office, Libre Office, and many more Windows programs. Also, by exporting SQL database to CSV, you can easily import your data to other applications. But before importing, make sure to check the format of the .csv file.
Well, in the below section of this blog we have explained two different methods that can help you with the conversion. Let’s check it out.
Many times we have seen users want to access their SQL Server table data in Excel, but it cannot be possible without importing it to CSV file format. Thus, to have a seamless solution to achieve your target, try SQL Database Repair Tool for SQL Server export table to CSV. You can download the Demo version of the tool from here.
Manually Export Tables From SQL Server to CSV File Format
Follow the given steps to export SQL Server table to CSV. But before starting the procedure make sure that the required database should be in a healthy state.
Step 1. First of all, run SSMS in your system and connect to the database.
Step 2. Afterward, go to Object Explorer and search for the database from which you want to export tables in CSV format.
Step 3. Right-click on the required database and then go to Tasks > Export Data.
Step 4. Now, an Import/Export wizard will appear, select SQL Server Native Client 11.0 in Data Source and select SQL Server instance in Server Name and an authentication mode.
Step 5. Here, select the database and click on Next button to export data from SQL Server to CSV.
Step 6. Under Choose a Destination wizard, choose the Flat File Destination option to export data into CSV format and click on Next.
Step 7. In the specify table copy or query screen select an option from Copy data from one or more tables or views or Write a query to specify the data to transfer and click on Next.
Step 8. Select the desired SQL database table from the Source table or view option. You can change the default settings of row delimiter or column delimiter.
Step 9. Now, select either Run immediately or Save SSIS package to export tables as CSV from SQL Server and click on the Next button to proceed.
Step 10. In Complete the Wizard page, preview the summary of the export task. And at last click on Finish.
These are the steps to export SQL Server table to CSV. But there are some limitations that are integrated with this method. Let’s have a look.
SQL Server Export to CSV Limitation for Manual Method
Well, the manual solution is undoubtedly one of the most requested ones. However, it significantly reduces the chances of success due to multiple limitations. Let’s go through these limitations in detail to understand why it isn’t an ideal solution to export SQL table to CSV format.
- Time-Taking Procedure: This method takes a lot of time to export multiple tables. Evidently, this reduces the efficiency of users to a noticeable extent.
- Inaccurate: Does not work if the required database is corrupt. It lacks the ability to repair corrupted database objects. There’s no 100% surety that this method will work.
- Complications: SQL Server must be installed in your system if want to use this procedure. Also, it involves multiple steps that just create confusion among users.
- Security Issues: There are various security issues present in the manual method that can cause even data loss & high corruption issues.
- Spoils User Experience: The poor GUI may spoil the user experience & can even be a cause of confusion among users for SQL Server export all tables to CSV task.
- Lack of Features: This method lacks modern-day features & filters that can make the entire process selective as per users’ requirements.
Expert Solution to Export Multiple Tables From SQL Server to CSV
If you don’t want to fall into a situation where you have to wait for a long time to get your data into CSV file. Then it is suggested to use an enterprise-grade level professional SQL Recovery Tool, which has the ability to save multiple tables in CSV file format quickly. Using the tool, users can also recover the corrupt, damaged, or deleted data from the SQL Server database.
In addition to this, the application has such a simple graphical user interface that a novice user can also operate it easily without any prior technical knowledge. It is embedded with advanced algorithms that enable the task to be performed very quickly and without any data loss issue. Users can also read another post to know repair MDF database with corrupted Log File.
This advanced solution provides users with several advanced benefits as well. We are mentioning some of its features below:
- Multiple Export Options:
- SQL Server Database
- SQL Compatible Scripts
- CSV File Format
- Dual Scan Modes:
-
- Quick Scan
- Advanced Scan
- All Versions Supported of SQL Server from 2000, 2005, 2008/R2, 2012, 2014, 2016, 2017, 2019, & 2022.
- Export Schema only & Schema with Data as well.
- Auto detects the secondary NDF files if stored in the same location.
- Repairs & recovers even the deleted records of SQL Server database.
- Repair, Recover, & Export tables, stored procedures, views, rules, triggers, functions, etc.
Also Read: How to Move Table Data From One SQL Server to Another without Hassles?
Step by Step Export to CSV SQL Server with Ease
Now, follow the steps to export multiple tables from SQL Server to CSV using the automated tool:
Step 1: Launch the tool and run it. Click on Open to choose the database file from which you want to export data.
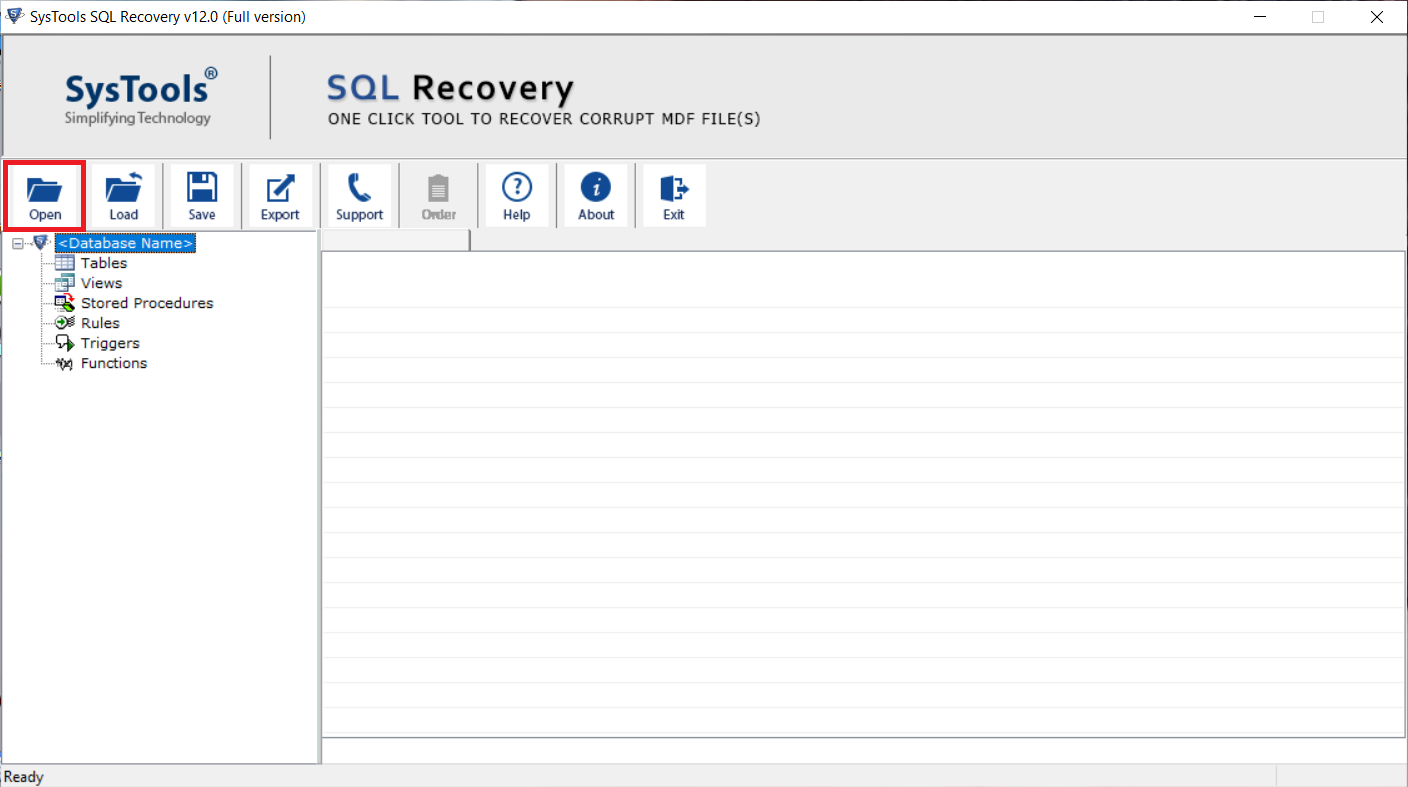
Step 2: After selecting the file, choose a scan mode as per the level of corruption and also select the Server version of your .mdf file. Users can also check the box for Recover deleted object option to restore the deleted database.
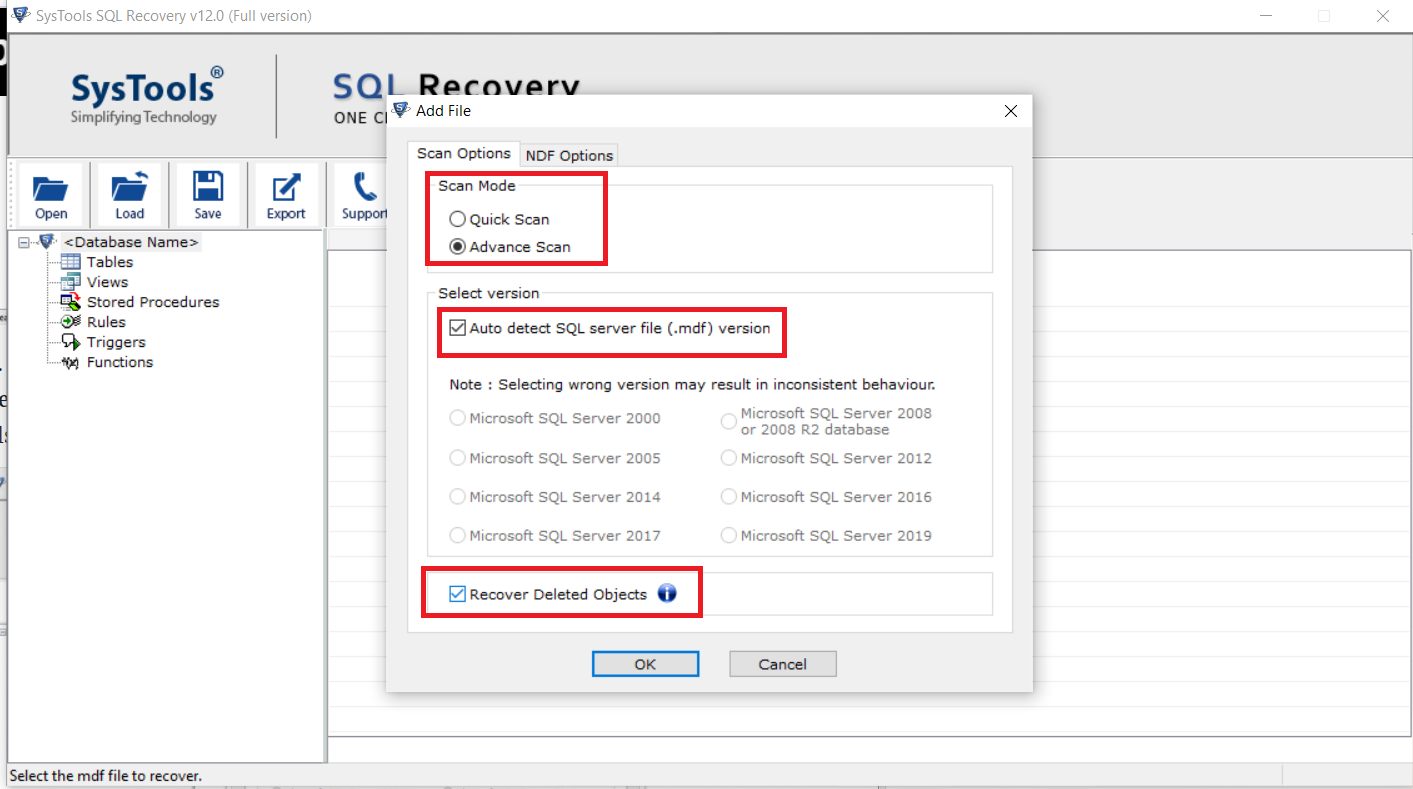
Step 3: Now, the tool will scan & load the database file in the tool and provide its preview. After that click on Export to export SQL Server table to CSV.
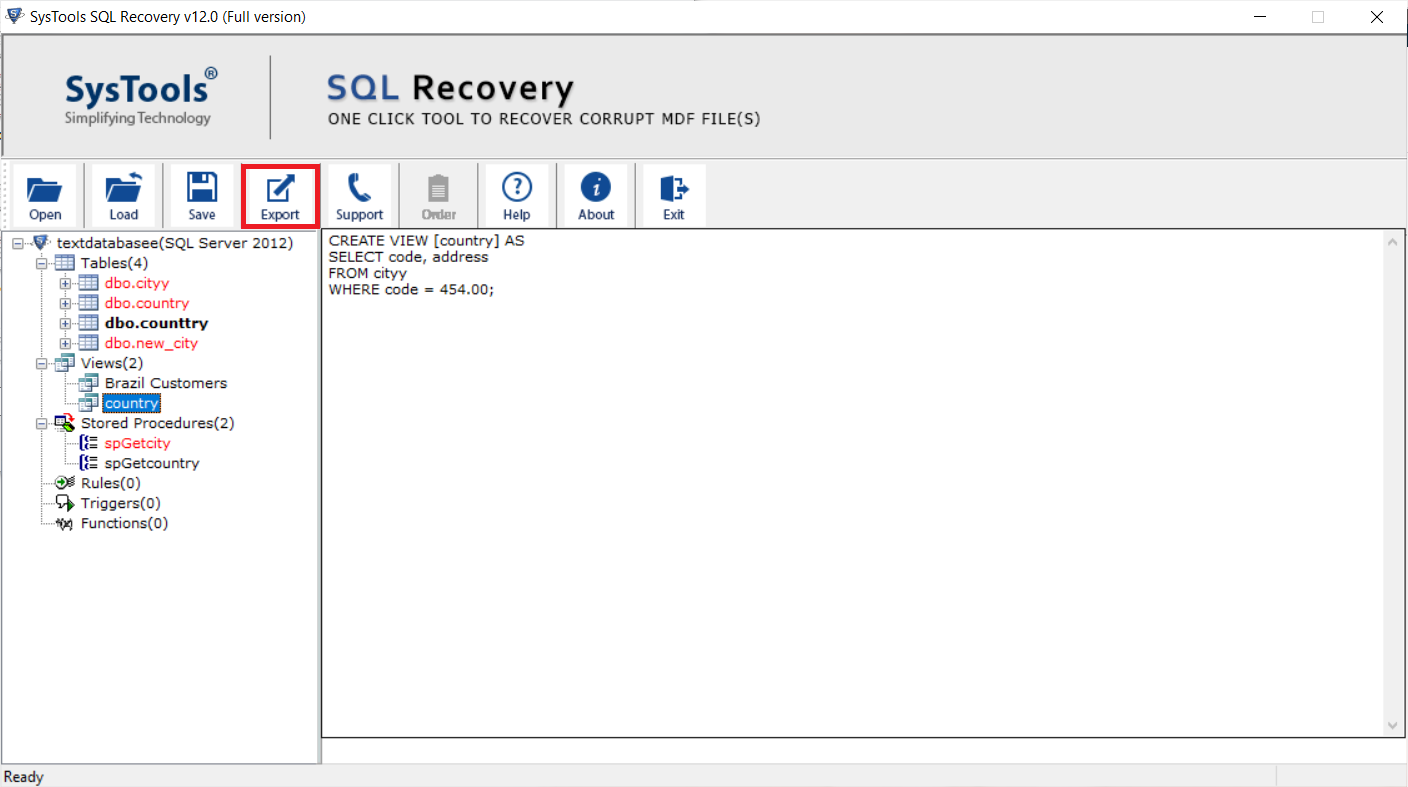
Step 4: The tool provides three different export options, select CSV file format from the window to export data from SQL Server to CSV.
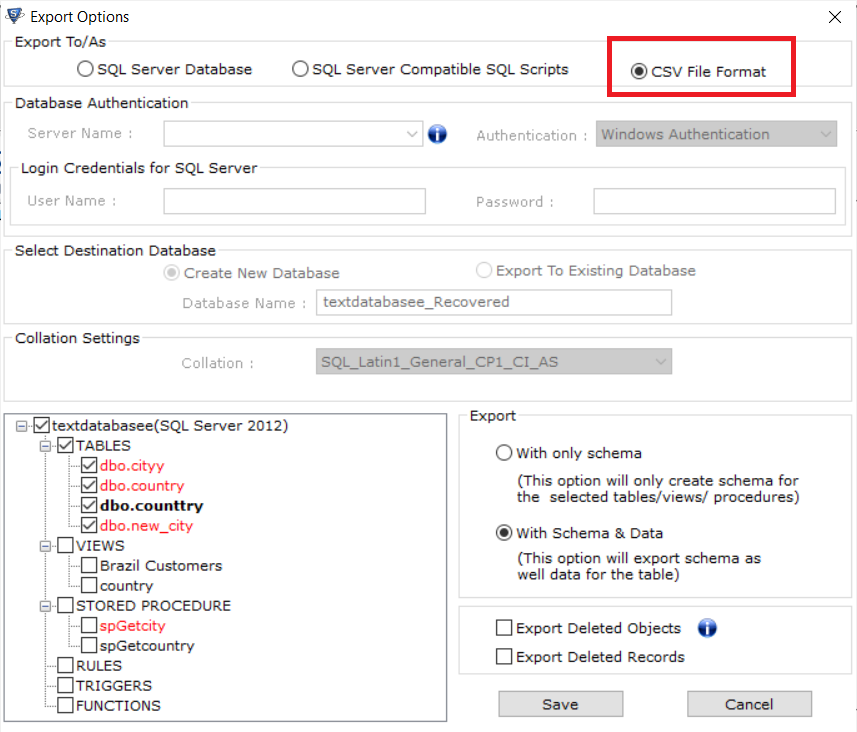
Step 5: Select the required database tables and click on Save to export to CSV SQL Server.
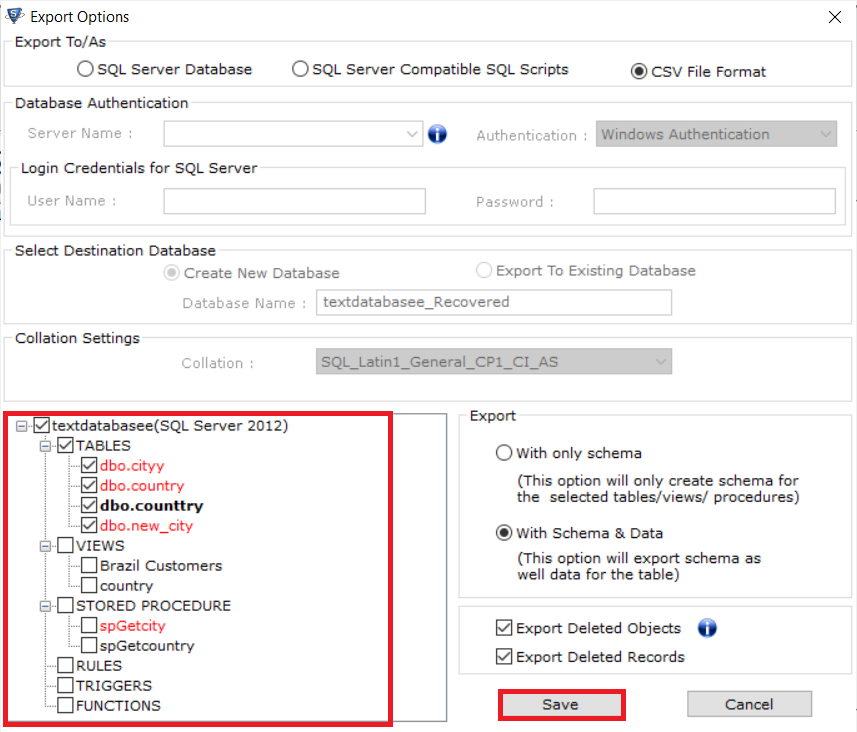
Also Read: How to Convert MDF File to SQL Script with Ease?
Summering Up
Well, In this write-up we have described both manual and automated ways to export SQL Database to CSV. But the manual method comes with some limitations and not appropriate if you want to export multiple tables.
In such a situation we always recommend users to go for the professional solution & export multiple tables from SQL Server to CSV without any hurdle. The tool has so many features you can download the demo version of the tool and check them all.
FAQs for SQL Server Export to CSV Task
Q-1. Can we execute this task using the command line?
Ans: Yes, using the command line method, users can execute SQL export to CSV task but there might be several errors.
Q-2. How do I export SQL results to CSV?
Ans: SQL Server export table to CSV task can be executed using the above-mentioned automated tool. It’s much better than the manual solution.
Q-3. How do I export a SQL table to Excel with SSMS?
Ans: Launch SSMS >> Object Explorer >> Choose database >> Select Task >> Click on the Export Data button.
Q-4. How to export data from SQL apart from these two methods?
Ans: Apart from these two methods, users can not execute SQL Server export to CSV task.

