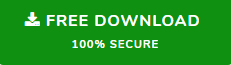Save Outlook Attachments to Folder Using Reliable Solutions
The Microsoft Outlook application has completely revolutionized the way communication takes place these days. The Outlook supports two file formats OST i.e. for offline mode and PST i.e. personal file folder. The Microsoft Outlook extract emails attachment data in the Outlook PST file. So there are many times the Outlook users want to export Outlook attachments due to the various reasons. It’s because of the attachments the mailboxes Size gets increased and it leads to the problems like corruption of Outlook PST file, Outlook performance and running out of the limit of the mailboxes size created by the administrators. For this reason, the user always wants to move outlook attachment and here we give you some simple solution save Outlook attachments to folder using proven solutions.
Let’s consider the following scenario:
“A user who is using the Microsoft Outlook application for the last 7 years wants to remove the attachments from each email. He has a lot of attachments included in the mailbox which has made the Outlook speed slow on his computer system. So, in order to avoid this, the user wants to save Outlook attachments to folder. This will help to save the attachments to the local system, which can be used for future references.”
So, here we will discuss how to export Outlook attachments and save it to the hard drive using reliable solutions.
Related Solution-
How to Save Outlook Attachments to Folder – 100% Genuine Tricks
One of the apt solution is by using Outlook Attachment software, which is the best alternative over the manual solution. The software is induced with numerous advanced features that enable to swiftly save Outlook attachments to folder. The best part of the software is that it can be availed for both Windows and Mac operating systems.
So, let’s begin to know the working of the tool for both Windows & Mac OS!
A. For Windows OS
Below listed are some attractive features of Windows Outlook Attachment Extractor software.
- Capable to save Outlook attachments to folder from PST, OST and BAK files
- Offers dual-mode options to upload Outlook data files i.e., Add File (s) & Add Folder
- Provides option to exclude attachments extraction from Deleted Items & Junk folders
- Option to save PST attachments from All Folders & Selective Folders
- Multiple options to maintain folder hierarchy for the extracted attachments
- Avail customized options to export the required Outlook mailbox items
- Date-Filter option to remove attachments from selective files
- Option to save Outlook attachments to folder by specifying file size
- Facility to include/exclude attachment file type from the panel
- Multiple Naming Conventions to save extracted PST/OST/BAK attachments
- Designed to support the latest Outlook 2019, 2016, 2013, etc. versions
How to Save Outlook Attachments to Folder for Windows Outlook?
Step 1: Install and launch the software on your Windows system

Step 2: Upload PST/OST/BAK file using Add File (s) or Add Folder option

Step 3: Choose the desired option to save Outlook attachments and provide the destination location to save the extracted files

Step 4: Make the best use of various customized options such as attachment extraction from selective data items, date filter to save attachments from selective files based on the specified date range, avail varied naming conventions patterns, etc.

Step 5: Once the required settings are applied, click Extract to save Outlook attachments to folder

Step 6: At last, the extracted attachments will be saved at the mentioned folder location
B. For Mac OS
If you are a Mac Outlook user who is willing to save Outlook attachments to folder, then here comes the solution. You can effortlessly extract attachments for archive purpose using Mac Outlook Attachment Extractor.
Following are some of the highlighted features rendered by the tool. Let’s have a look!
- Easily extract attachments from Mac OLK, OLM and PST files
- Add single or multiple files via Add File (s) or Add Folder option
- Preserve the folder hierarchy as per the user’s requirement
- Choose the desired Naming Convention pattern of your choice
- Avail advanced filters such as Date filter to selective extraction
- Remove attachments by specifying the attachment file size
- Include or Exclude the attachments based on the file type
- Efficiently save Outlook attachments to folder from contacts & calendars data item
- Support files from Mac Outlook 2019, 2016, 2011 & Office 365
Here’s How to Remove Attachments from Mac Outlook
Step 1: Download and run Mac Outlook Attachment Extractor software on your Mac machine
Step 2: Select the desired option to locate & upload the Mac Outlook files 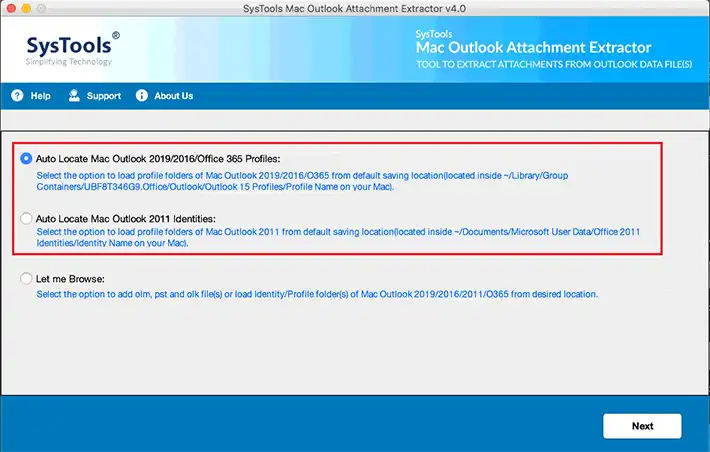
Step 3: Choose Naming Convention & Folder Hierarchy as per requirement 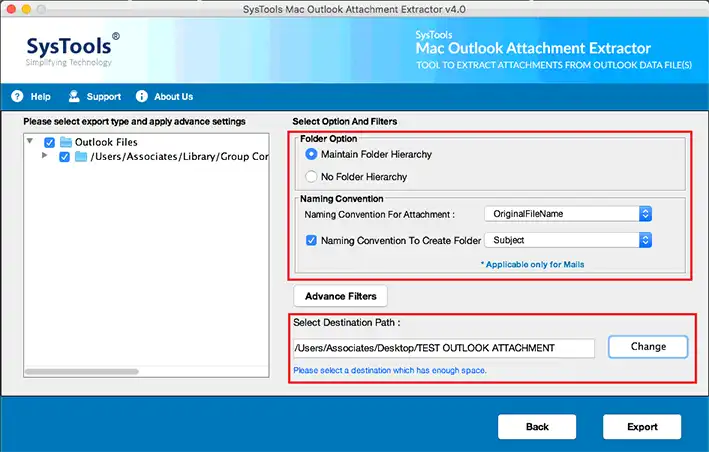
Step 4: Avail advanced options such as Date filter, attachment extraction of selective data items, etc. 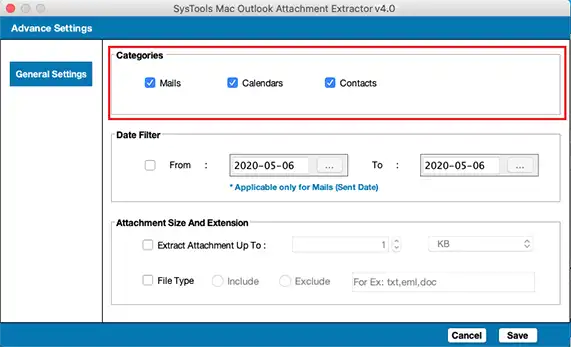
Step 5: Provide the destination path and click Export to save Outlook attachments to folder 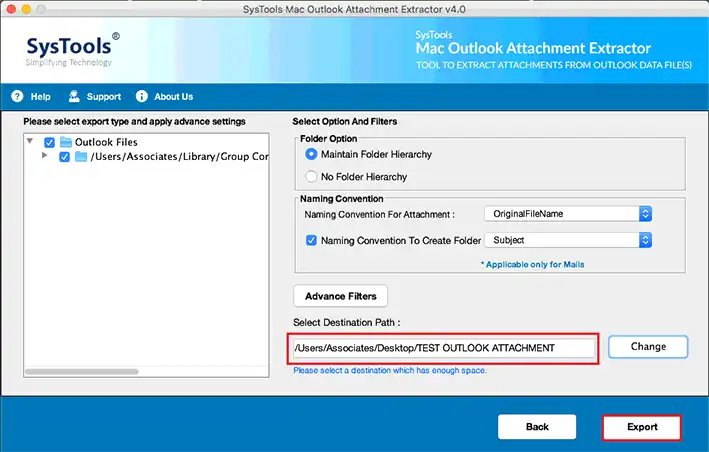
C. Use VBA to Export Outlook Attachments to Folder
The steps to perform move Outlook attachments for this solution are as follows:
- First, Press “ALT and F1” key together to open the VBA editor.
Note: Users can download VBA macro from http://gallery.technet.microsoft.com/office/Save-attachments-from-5b6bf54b.
- Second, in VBA editor click the File tab and then on Import File to import the downloaded file.
Now after this click on Save button and then close the VBA macro dialog box to save outlook attachment from outlook to local system.
Note: To further proceed to enable all the macros in Outlook.
- Now, proceed to select the Email messages export Outlook attachments, whatever the user wants to export and save outlook attachments.
After that press ALT and F8 key together to open the Macros dialog box. - Now, in the Macros dialog box select the Execute Saving option export outlook attachments and then click on Run and export Outlook attachment from outlook to hard drive.
- Finally, a pop-up window will come and now user can select the folder where they want to extract emails attachments or move outlook attachments.
D. Rules to Download Attachments Automatically in Outlook
- First, open the Outlook application and then click on the Rules tab and then under Rules select Manage Rules and Alerts to Extract Emails attachments from MS outlook to folder.
- Second, click on New Rules and click on “Apply Rules on the message I Received” followed by the Next button to move outlook attachment.
- Third, a window will pop-up click on Yes button. After this, the user will see many options to put a mark in front the “Run a Script”. Then, the user needs to select the name of the script and then click OK. Then proceed further by clicking on the Next button and Extract emails attachment to Outlook to folder.
- Finally, the user can see all the Export outlook attachment and move outlook attachments from MS outlook to hard drive.
Conclusion
The Outlook email client is currently having the highest market share in email communication. So, the performance of it becomes slow once the size of the included attachments gets overloaded. In that case, the user always wants to extract emails attachments in the same folder at the local system. So, we discussed some easy solution which will definitely help to users, save attachments to hard drive or from Outlook to folder.