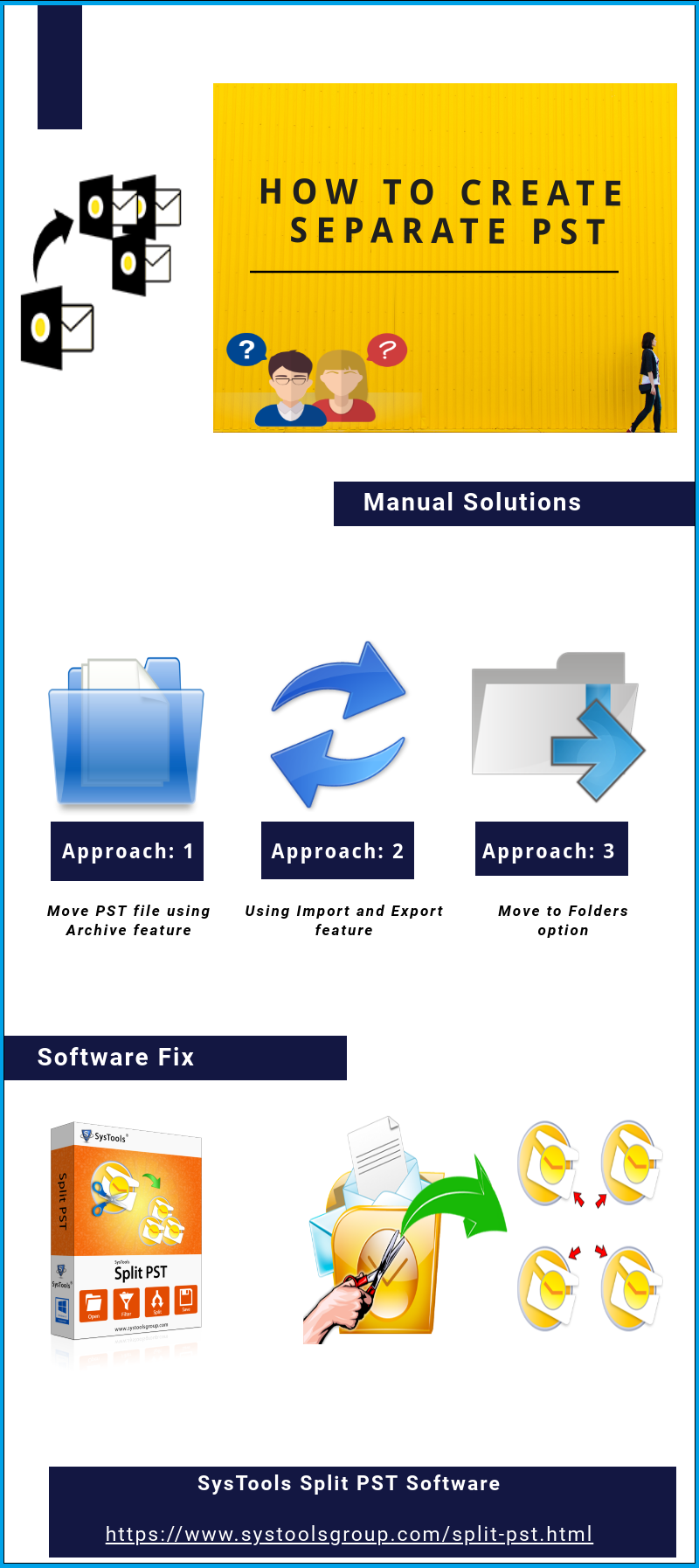How to Separate PST Files into Smaller Parts Effortlessly
Overview: “How to separate PST file into smaller parts” is a common question among users today. In this blog, we will explore two methods to accomplish this task. You can use both manual and automatic methods to fix Outlook performance related issues. Let’s continue reading this information to know all the steps to separate PST files into smaller parts. Before discussing the solution, let us first understand PST files. So let’s get started.
There may be performance issues while working with a huge volume of PST files in Outlook 2010. Sometimes there are scenarios when Outlook starts working abnormally & then you can notice the sudden shutdown or the email client in the hang state. Since the PST files are prone to corruption, thus any damage will ultimately result in the loss of entire data from the mailbox.
Thus, to prevent the Outlook file from getting corrupted, you can cut PST file as it can help increase the Outlook performance to a substantial extent.
Know What is Outlook PST Files!
All the mailbox messages & the corresponding Outlook data is stored in PST files (Personal Storage files). The files are of two types ANSI & UNICODE PST files. The ANSI PST file comes with the 2 GB storage limit & is supported by Outlook 2003 & all below versions with extraordinary increased storage capacity.
MS Outlook does not provide any inbuilt utility or any PST file divider software to divide PST files into smaller parts. But, you can cut PST file using various features that are offered by Outlook such as Archive, Import & Export & move to the folder. Let us understand the process in detail using various manual techniques:
Quick Solution: Use PST File Splitter Software to split PST file by Date, by Size, by Year & by Folder. The software does not impose any file size limitations to divide Outlook PST files.
4 Steps to Separate PST Files into Smaller Parts
1: Download and Install Windows.
2: Click the Add PST in the software and Hit Next.
3: Choose Split by Size, Date, Year Options.
4: Then, select Next to begin splitting PST.
Manual Methods to Divide PST Files into Multiple Parts
#1: Archive Older PST File & Folders
Archiving the older data will not only help minimize the volume of the mailbox but also divide PST files into smaller sections. You can easily archive the Outlook mailbox older components by following the below-mentioned steps:
- Launch MS Outlook
- Select PST file which is large in size & need to be divided
- Now, click on “File Tab” & then on “Info”
- Select Cleanup Tool
- From the available option Choose Archive
- An archive dialog box will appear, now select the option “Archive this folder & all the subfolders”
- Select the folder from the mentioned list that needs to be moved
- The option will appear with Archive item folders.
- Next, Click Browse button to choose the destination for the new file
Note: The default name for the resultant file is archive.pst
- Once the storage location is given, click OK
Note: You can now easily access the new PST file by following the destination path which is defined in Step 9
#2: Import & Export PST Files
This is an inbuilt feature of Outlook, you can easily beak PST files or the oversized Outlook PST files for the more systematic storage & management over the mailbox data.
- Launch Outlook
- Create a new Outlook data file
- Click on File tab & select More items, then click on Outlook data file & next click on File tab
- A “Create or open Outlook data file” window will appear, provide a destination path to the PST file
- Click OK
- You can now easily access the newly created Outlook data file in the following application window
- Then, click on file tab >> open >> Select Import
- Now in the Import & export window, Select export a file option & click Next
- After that, choose Outlook data file (.pst) & click Next
- Choose the folder which you need to export data from. Click Next
- Click on Browse button to choose the folder in which you want the exported data
- Now, open Outlook data file, select the file for saving the exported data, then Click OK
- Choose an appropriate option from the alternatives & click Finish
#3: Using Move to Folder Option
Another option to separate data files is mentioned below:
- Open MS Outlook
2. Click on “New Items” & from their select More items & then select Outlook data files
3. Now, create or open Outlook data file window will be displayed, provide a name to the new Outlook data file & click OK
4. A newly created data file (.pst) will appear in the window
5. Now, expand the Outlook PST file from where you want to move the folders or the mailbox items. You can select one item at a time
6. Click “Move tab” & select Copy to folder option
7. The copy items window will appear, select file into which you need to transfer the selected items & then click OK
Alternative to Separate PST Files into Smaller Parts
The methods & the procedures which are discussed above helps to divide PST files in Outlook 2021, 2019, 206, 0213,, 2010, 2007 & 2003. All the mentioned methods save data to a PST file & move to another related file after that. But the manual methods sometimes create a challenge for non-technical users with only basic knowledge of Outlook. You can break PST data files using Suggested Software. The tool is very efficient & gives the option to split Outlook archive by year, size, date, folder & year.
The application gives an option to cut all items of PST including emails, contacts, calendars, tasks etc. With the help of the tool to split PST File by date, the resultant data is stored in a new PST file, while the original Outlook file remains intact.
Steps to Divide Oversized PST File into Multiple Parts
- First, Download and Run the software on your Windows machine.

- This is why the tool provides several options, such as adding files and folders, searching for files, etc.

- This software also has two options to remove or delete added files Remove and Remove All.

- Then press the “Browse” tab and select a reference folder to save the generated files.

- The tool provides many options to split PST file in six unique ways, such as splitting by size or date. Year, Folder, Email ID, Category.

- This tool provides the ability to split PST by size. The user can specify the desired size in her MB, GB, or TB to split PST into the desired size.

- Select the Split by Size option, enter the required information, and click the Next button to continue.

- The software now displays summary information about the isolation. Click “Next” to start the PST splitting process.

- Once the clicks on the “Next” button, the tool will start the task of splitting PST data files by size. Here, users can stop the partition process in the middle by clicking the “Stop” button. Alternatively, click the “Home” button to go directly to the home page of the software.

Conclusion
After considering the importance to separate PST files into smaller parts, we have discussed 3 manual solutions in order to achieve the process. Apart from this, we have also discussed a automatic solution utility to divide PST files into smaller parts without any trouble.