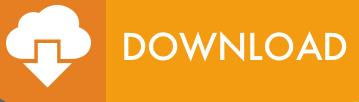Export Thunderbird Contacts to Office 365 (Outlook 365): Without Data and Time Loss
There are different address books created by Mozilla Thunderbird and stored on the local machine. They take a separate space and a database is created in the default profile folder. They are named “Collected” and “Personal” storage lists and saved in “abook.mab” and “history.mab” files, respectively. These can be used to copy email addresses to another system or email service.
This post covers solutions to export Thunderbird contacts to Office 365 / Outlook 365. These are simple steps that can help any professional or regular user deciding to move to Microsoft cloud services. With this, anyone can access crucial business contacts from anywhere through a browser. Continue reading to export Thunderbird contacts in Office 365 usingThunderbird Address Book Converter.
Stepwise Guide to Export Thunderbird Contacts to Office 365
Here are the instructions to move out address book information to the new cloud platform. Follow step to import contacts from Thunderbird to Office 365 carefully to avoid data loss:
Step 1: Export Thunderbird Contacts to CSV
- First, click on the ‘Address Book’ icon from the Thunderbird menu bar.
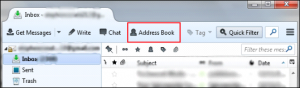
- From the ‘Address Book’ tab, go to Tools>>Export.
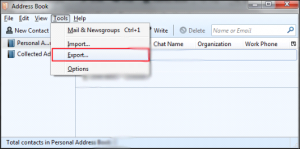
- From the ‘Export Address Book’ dialogue box, set a location to where the contact list will be saved.
- Then, choose the ‘Save As Type’ as ‘Comma Separated Value(*.csv)’ to convert abook.mab to CSV.
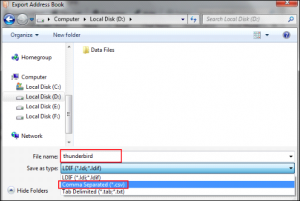
- Finally, click on the ‘Save’ button.
- Now, two address books will be saved one for each abook.mab and history.mab. They will look somewhat like the image below:
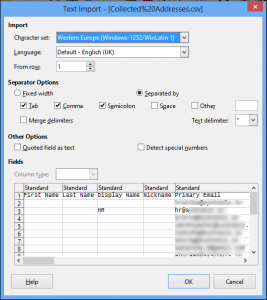
Step 2: Import Thunderbird Contacts to Office 365 via CSV
- First, log-in to the O365 account using personal username and password.
- Then, open the Outlook Mail App from the home page.
- Next, click on the Settings ‘gear’ icon and go to Options>>People>>Import Contacts.
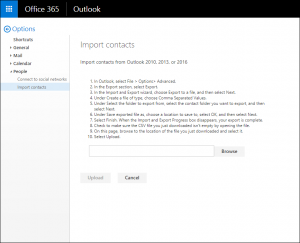
- Then, select Outlook 2013, 2016 option to import Thunderbird contacts CSV.
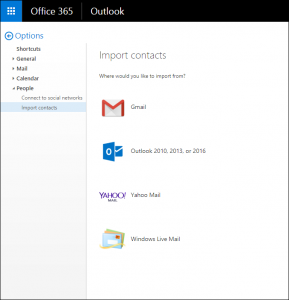
- Next, Browse to the folder path where the .csv file is saved.
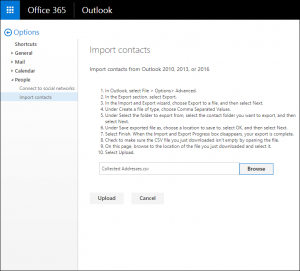
- Then, click on Upload button to import CSV contacts to Outlook 365.
- Now, the transfer process will be initiated.
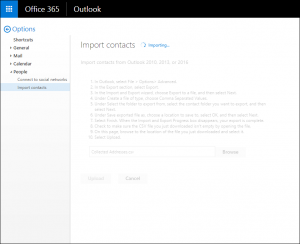
- Finally, go to ‘People’ folder and find all the contacts moved there from Thunderbird to Outlook 365.
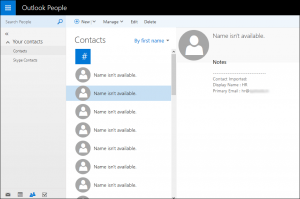
Read More: Merge Thunderbird Address Book
Limitations of Uploading CSV to Outlook 365 Manually
- The first Name Not Displayed or Name isn’t available: There is an issue when importing Thunderbird contacts to Office 365. The first name is not displayed correctly. It has something to do with the way the fields are saved.
To remove this, one needs to first import into Outlook 2013, 2016.
- First, go to Outlook>>File>>Import/Export and follow the wizard to import CSV.
- Then, follow the same procedure to migrate Outlook ‘Contacts’ folder to .csv file
But Even in such situations there may be chances that contacts are imported improperly within Notes or not imported at all.
- Not Ideal for Multiple Mailboxes: It can be difficult to train and ask each employee to transfer their contacts from Thunderbird to Outlook 365. Many companies look for a workaround when migrating multiple mailbox data to a new platform.
- No Option for Selective Migration: There is no manual way to extract and save a single contact from a Thunderbird address book. One needs to create a backup of entire abook.mab file to transfer selective business cards.
Easy and Efficient Solution to Export Thunderbird Contacts to Office 365
There are more convenient ways to making this transfer than resorting to any manual method. These are to use third-party tools that provide an efficient solution with guaranteed no data loss. One such powerful software is the MAB Converter which has the capability to convert Thunderbird Address Book to Outlook.
It takes any of the Thunderbird address books as input and migrates it to PST/CSV or vCard format. This can be useful to transfer export Thunderbird Contacts to iPhone, Office 365 Mail App, Gmail or any other email services. It even allows a user to preview each item stored within the .mab file, export them selectively and sync Thunderbird Address book with Android.
Follow the Steps to Import Contacts to Office 365 Successfully
1. Download & Run Thunderbird Address Book Converter Tool

2. Browse & Add MAB File of Thunderbird
3. Choose Contacts to be exported & Click on Export Button
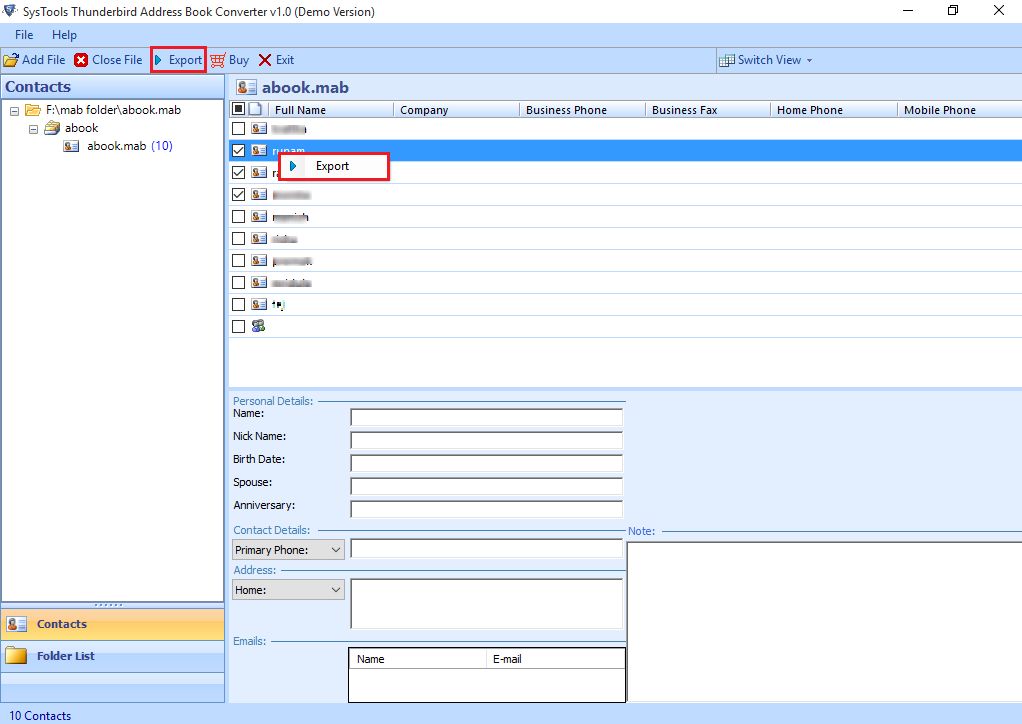
4. Then, Import Thunderbird Contacts into Office 365 using below procedures
- Login to Office 365
- Settings ‘gear’ icon and go to Options>>People>>Import Contacts.
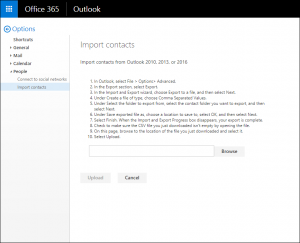
5. Successfully preview contacts on Office 365 Contacts
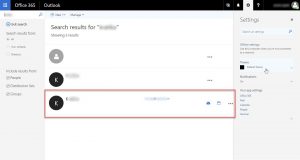
Related: Copy Thunderbird Address Book to New Computer
Conclusion
Any business deals with the multi-verse environment using different email services. It can be useful for an IT professional to know how to export Thunderbird contacts to Office 365 / Outlook 365. It is a useful piece of information that can be helpful to anybody deciding to move to O365. This post describes all the manual steps necessary to perform this migration. There is also an apt automated solution suggested at the end. It is a fast, efficient and reliable solution to migrate multiple .mab files in one go. One must try to download and use the demo version which for free. It can help in making any decisions on transferring important business contacts.