How to Fix Excel VBA Password Not Working Error?
Overview: Are you also bothered by the “Excel VBA password not working” error? So don’t worry; you have come to the right blog, and we are here to help you get rid of this error. To fix this error, in this article you will find an automatic solution that will allow you to fix the error very quickly. Then read the entire blog and stay tuned for more on this issue.
VBA is an extension for the Visual Basic file used with MS Office suite and any other program like Excel, Word, Access, etc. This file consists of the visual basic source code as well. Moreover, the VBA file is useful in adding functionality to Office applications that are related to the plug-in instance. This file can be opened and edited with Visual Studio. Read the 3 measures to resolve this error in the next paragraph.
“I have forgotten the VBA password of the MS Excel File. Even though it contains very important files of my Office and they were not opening as well. I tried many times to retrieve the password from the Excel file when opening it but I was unable to get through as it is showing Excel VBA protect sheet with password not working. Kindly suggest to me any relevant solution that helps to resolve this problem.”
Fix Excel VBA Password Not Working Issue – Manually
There are the following methods that help users understand how to fix this issue: So, let’s have a look:
1# Swap a Password With the Hex Editor
- First, create a new Excel spreadsheet file (.xls) using any Hex editor.
- Then, you can set a password in the VBA code by clicking on Alt + F11.
- Save that particular file, and then click on Exit.
- After that, open a file that you have already created with the help of Hex Editor.
- Copy the beginning of a line with the keys given below: CMG=….DPB=….GC=….
- With the Hex Editor, open the Excel file you want to crack a password from and paste the above-copied lines from a dummy file.
- Next, save an Excel file, and after that, Exit.
- In the end, open the Excel file where you want to view the VBA code, and now utilize the same password that you used for the dummy VBA file in Step 2.
2# Open Visual Basic File with a New Password
- Initially, you have to change the file extension from.xlsm to.zip.
- Using the WinZip or WinRar icon, open a.zip file and then navigate to the xl folder.
- Now, extract the vbaProject.bin file and open the file inside the Hex Editor.
- Find and replace the DPB file with DPX, and then Save that file.
- Now, under the Zip file, replace the older vbaProject.bin file with the new one.
- In the current window, you have to change the file extension of the.zip file back to.xlsm.
- After that, open Visual Basic in MS Excel, go to the Tools menu, click on VBA Project Properties, and then choose the Protection Tab. Then, add the new password and save this.xlsm file.
- Close and then re–open your VBA file with the new password.
3# Excel VBA Project Password via Visual Editor
- First, you have to open a workbook that contains the password-encrypted worksheets.
- Now, Press the Alt+F11 shortcut key to view or open the Visual Basic Editor in MS Excel. Then, type Insert Module and paste the following code into the right side of the window:
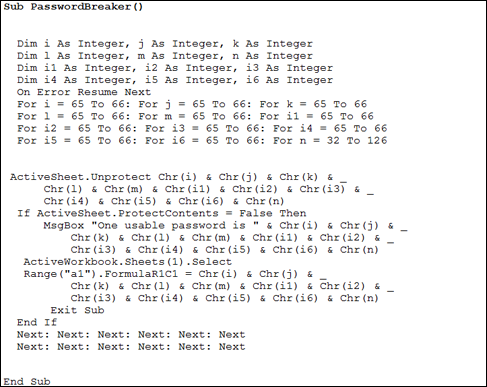
- Afterward, close the VB Editor screen and go to the worksheet that you wish to unprotect in Excel.
Enter Tools-Macro–Macros and click twice on password breaker in the drop-down list.
Solution to Fix Excel VBA Password Not Working Issue
after applying all the above manual methods, you are getting this error: “Excel VBA Open Workbook with Password Not Working.”. Then, you need to take advantage of an automated tool called the Best VBA Password Unlocker Tool. With this amazing tool, users can easily solve this problem, and this tool is completely safe.
This software has so many powerful features that you should download the trial version of the tool and try it. This tool can change the Excel VBA project password and also remove VBA password protection according to your choice. Now let’s see how to fix the error using the temporary procedure of the software.
Also Read: How to Bypass VBA Project Password in Excel?
Excel VBA Protect Sheet with Password Not Working – Steps
Step 1. Download and Run the Tool First.

Step 2. Browse a file to recover the Lost Excel VBA Password.

Step 3. Click on the Reset Button to Preview Password.

Step 4. Preview the report along with the file Path, Password, and Status.

Also Read: How to Recover VBA Password from Word 2010 File?
Conclusion
How to fix the “Excel VBA password not working” error is one of the major issues faced by a Microsoft user. After seeing so many searches, we have discussed three manual methods to resolve this error. Along with this, we have mentioned our most recommended tool to solve this Excel VBA project password not working error in the few steps mentioned above in the article.

