How to Export Google Apps Contacts to vCard for Windows Users
If you’re searching a way to export Google Apps Contacts to vCard or VCF file, then you are on the right page. This article will show you how to do it. The vCard contacts are stored in a file name ending with .vcf. These days many people are facing issues on how to export VCF file contacts from G Suite.
Let us consider a User Query:
“I am new to G Suite. I want to save my contacts as vcf file format as it is my organization’s demand. Being a fresher I need to do whatever is being asked. I am stuck on how to export Google Apps contacts to vCard. Can someone elaborate proper steps to save Google contacts to .vcf?
Focusing on the above query, let us follow some methods.
Manual Method to Export Google Apps Contacts to vCard
Here are the steps for exporting Google contacts to VCF. Please read and perform all the steps very carefully.
- Sign in to the Google account.
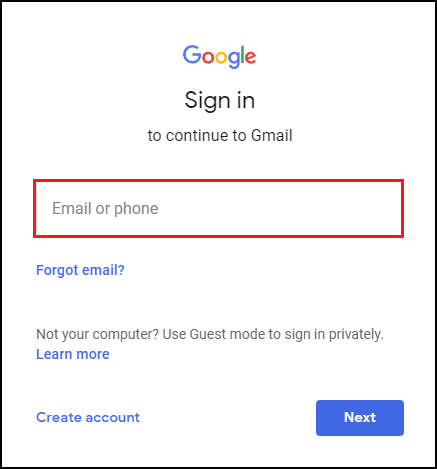
- Open Contacts from the apps icon.
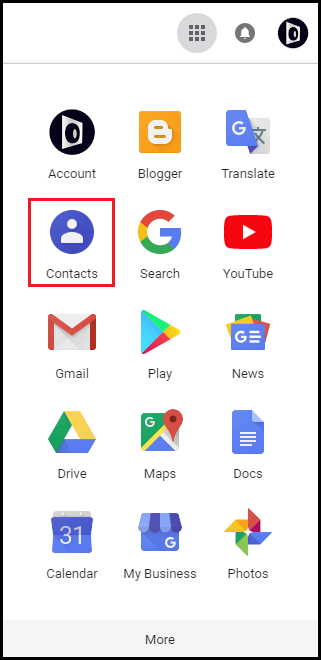
- Click on the Export option. If its not visible, click on More to expand the menu and click it.
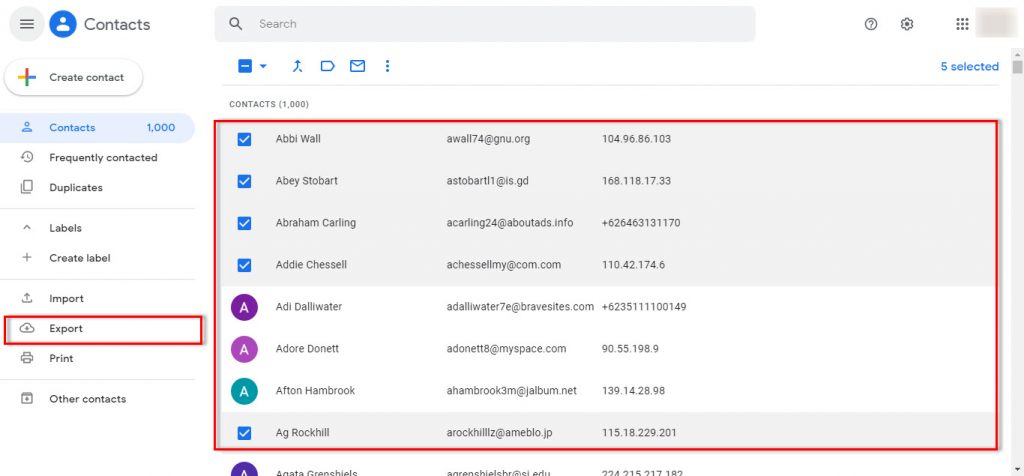
- Select vCard in the Export as option
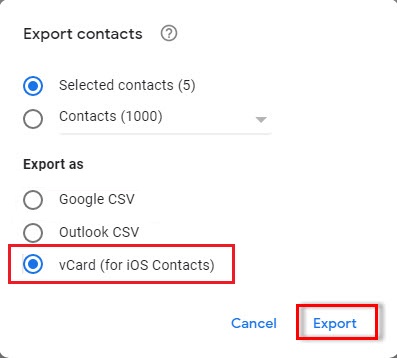
- Click “Export” button.
- Select Save File and then click “OK” to save the file in the browser’s destination folder.
Your Google Contacts file has been exported to vCard file in the location where all your downloaded files appear.
Do note that this process only saves the contacts of one G Suite user at a time. For bulk exporting multiple domain users, you must opt for the automated method.
This user query will help you understand the need of a G Suite administrator.
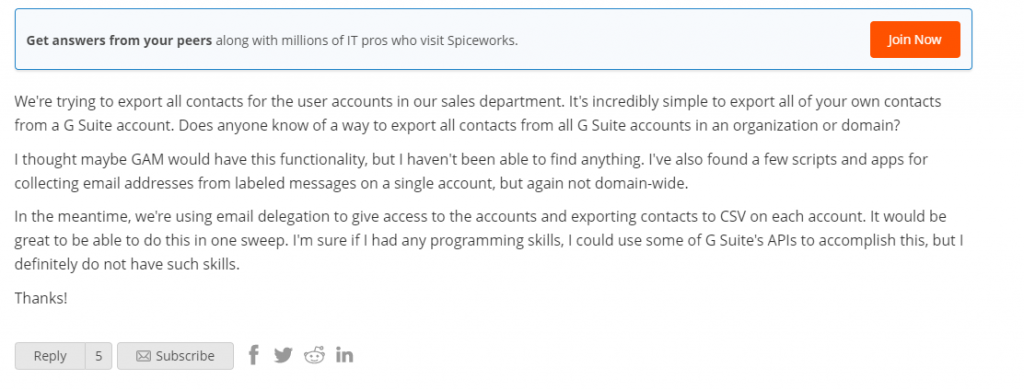
Automated Method for Exporting Google Suite Contacts to vCard
The above manual solution is too lengthy for some people and in fact not reliable at most times. So here is one Google Apps Backup Tool, which is having the most prominent features like:
- Backup G Suite Data Domain Users: Tool offers 2 login options: single and domain. With domain options, people can provide the admin credentials of the particular domain and take the backup.
- Multiple file support: Tool gives multiple file saving formats such as PST, EML, MSG, and MBOX.
- Export Google contacts: Export Google Contacts to vCard VCF file effectively with their contact fields like name, phone, address, email ID, URL, FAX, company name, etc remain intact.
- Save Google Calendar to desktop: Software downloads calendar as ICS Format, that permits sharing schedules and many more.
- Google Drive Backup: User can take backup of Google apps docs into different file formats.
- Single/Multiple User Emails Backup: Multiple user’s backup services offered by the tool can be availed via Domain Users option.
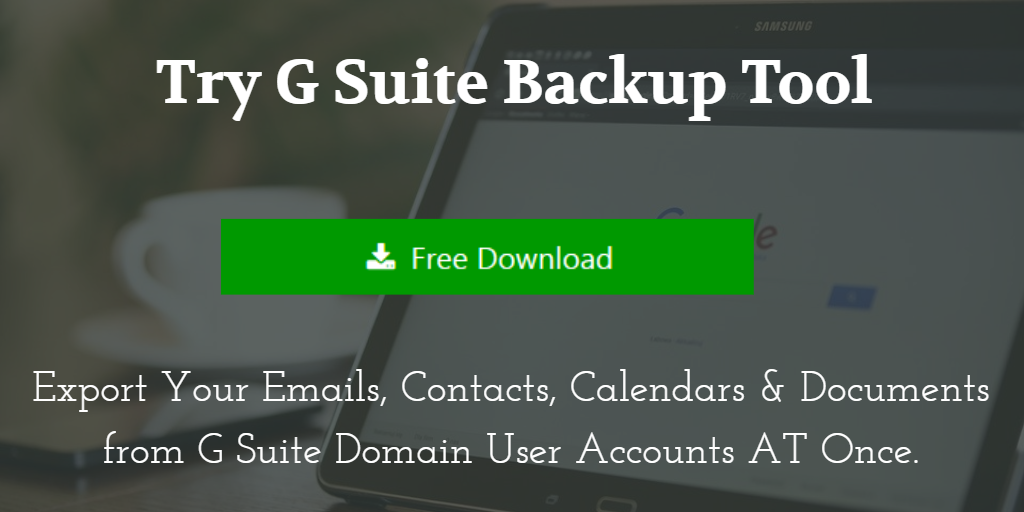
To export Google contacts to vcf (vcard) format for multiple user accounts, follow these steps:
1. Launch the software on your Windows system and click on the Backup button.
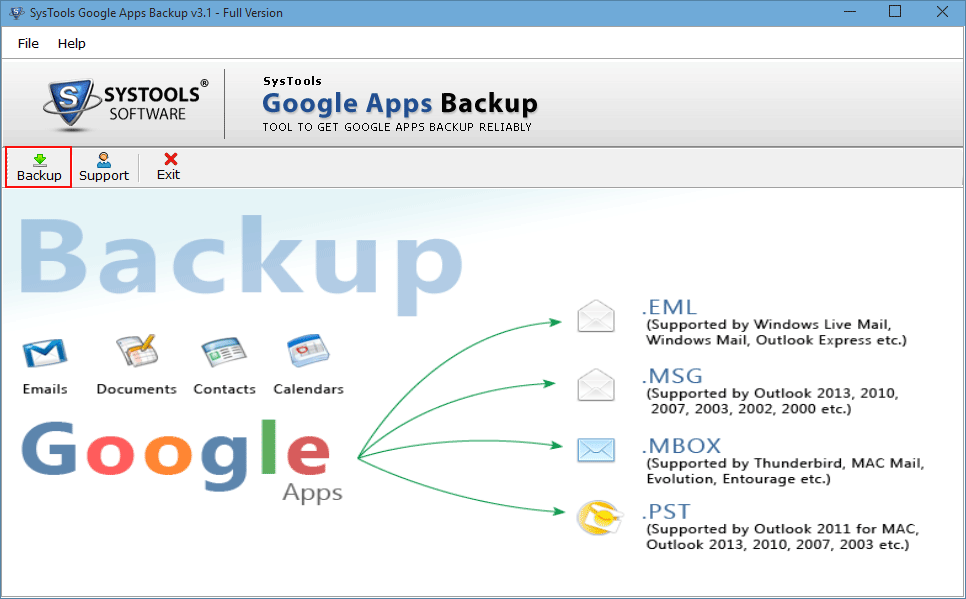
2. Select Domain users and enter admin credentials with CSV file (containing user accounts list).
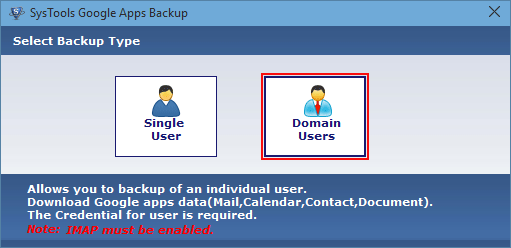
3. Select Contacts from the category option and choose either of the EML or MSG export format.
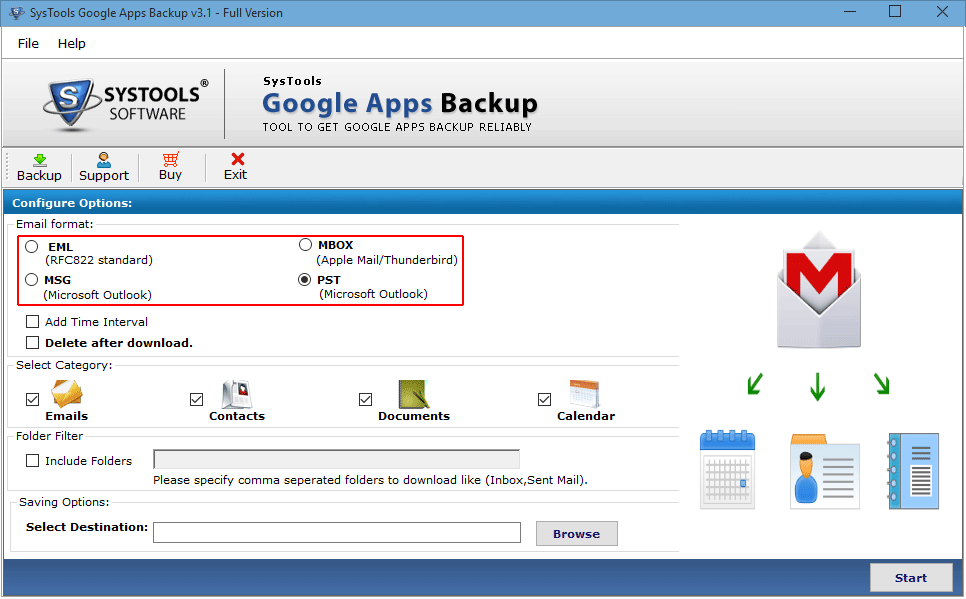
4. Click Start to convert the Google Apps address book in Vcard format and download it at preferred location.
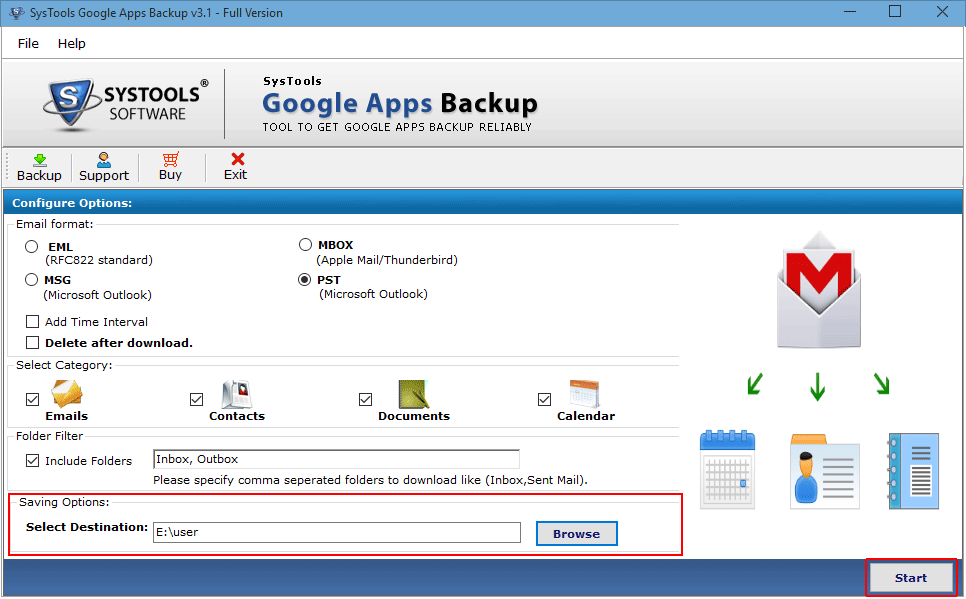
Conclusion
To save time and effort while exporting Google Apps contacts to vCard, it is better to use the tool which is more efficient and promising in every sense. For a single user, the manual method is more than enough to do the task. However, the automated method allows saving multiple users data from Google Apps into preferred location at once. It allows a G Suite admin to export Google contacts to .vcf format.

