How to Export SQL Server Data to SQL Script – Export Table Data Easily
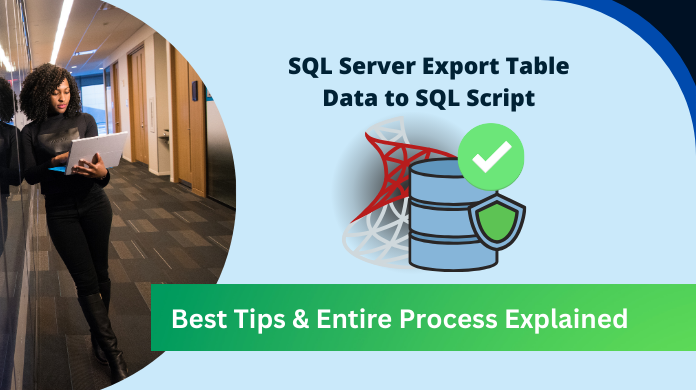
Know how to export SQL Server data to SQL script, also the challenges associated with the manual process, and the best alternative to overcome those challenges. In any situation, have you ever faced the condition where you need to export SQL Server data to SQL Script? If yes, here are some best solutions for you.
User Query: Hey there, I’m trying to execute SQL Server export table data to SQL script task. However, even after trying multiple times, I didn’t get the perfect results. I was trying only the T-SQL method, are there any other methods as well? Please help me to get the perfect solution.
In the upcoming section, we provide you some simple and effective solutions for the same without any technical glitch or data loss.
So, let’s dig into it!
Free Download permits to export 25 items
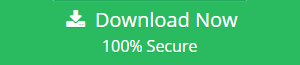
Solutions to Export SQL Server Data to SQL Script
In the below section you will get three different approaches to perform the same. First is the manual method using the Using Generate Script Wizard and another is the T-SQL Command. However, the automated solution in between is considered as the most reliable & ideal pick for such a task. So let’s start!
Manual Way to Export SQL Server Data to SQL Script #1
- First of all start SQL Server Management Studio, search for the desired database, and then Right-click on it. After that click on Tasks>>Generate Script.. from the menu.
- Next, a Generate and Publish Scripts screen will appear on the user’s screen, simply click on the Next to proceed.
- From Choose Objects Window, select either Script entire database and all database objects or Select specific database objects option and hit the Next button.
- Now, on the Set Scripting Options page, check the box next to Save Scripts to a specific location option and click on Advanced to configure the additional export options. And press the Next.
- On the Summary page you can preview your selected data, and then click the Next.
- In the end, hit the Finish button to close the Wizard.
Read More: How to Attach Database File in SQL Server?
Automatic Approach to Export SQL Data to SQL Script #2
Sometimes the manual method is complicated and difficult to implement. Users trying this method often get confused, and it happens when the database MDF file gets corrupted. At that time taking the help of third-party software like SQL Recovery tool is the best way to Export SQL Server Data to SQL Script . This software has the potential to recover corrupt SQL database files (.mdf / .ndf) and directly exports the recovered files into .sql scripts without any hassle. Using the tool, you can also export tables from SQL Server to CSV file format.
Salient Features of the Tool
- Export the data into a live SQL Server database and SQL compatible scripts.
- A time-saving solution for technical as well as non-tech users.
- Restore database in SQL Server without any data loss issue.
- It has the ability to repair both primary and secondary database files without any consequences.
Step-by-step Guide to Export SQL Server Data to SQL Script
This is easy to use solution has been developed with a simple GUI to export SQL database into .sql files. Here you will get step by step guide to perform this conversion.
1. In the very first step, download and install the tool on your system.
2. Launch the tool and click on the Open button to browse your MDF file

3. Now, choose “Online” option and provide access and select databases that you have to export. Click on OK.

4. Once the scanning is completed, the software will preview all data of your MDF file then click on the Export button.

5. Next, select SQL Server Compatible Script as an export option and at last click on the Save button.

Note: The user can also read another similar post to know how to Move Table Data From One SQL Server to Another
SQL Server Export Table Data to SQL Script with T-SQL Method #3
Well, there is another solution available for users to simply export our table in SQL Server to the transcripts file of SQL. However, this method is quite technical & users need to be very proficient in SQL technicalities to get the expected results.
- Right-click Database & then Go to Tools.
- Select Export Data option on the table level.
- Choose your preferred File Format for export.
- Select the Data Objects & Files for the export.
- Now, Click on the Script Generation option here.
- Select Columns & Key Fields for the data import.
- Select the Rows Range as per all the requirements.
- Click Export button after setting the errors handling tab.
- Hit the Finish button to Generate the T-SQL commands.
- As an output, there will be three scripts for each directly. – Run them at their target.
Now, that we are well aware of this method, we can say we know how to export SQL table to SQL script without data loss. Moreover, we are even aware of almost all the solutions that users can take in use.
Conclusion
Above we have mentioned both manual as well as automatic approaches that can be used for solving the user’s query “How to export SQL Server data to SQL Script”. As we have seen the manual approach does not work if the database file is corrupted. Therefore we also give you a step by step about the alternate approach. Also, It is the easiest and reliable way to export SQL data to SQL Script. Now, you have to decide which technique is best for you.
FAQs to Export MDF File from SQL Server
Q-1. How do I save a SQL database as a file?
Ans: In order to save an SQL database as a file, users can simply follow a few measures.
- Launch SSMS first & then Connect to the SQL instance.
- Click on the Expand Database option to continue.
- Right-click on preferred database & choose tasks.
- Click on Backup >> Set the Type of Backup.
- Remove last backup & add new backup file.
- Click Save for SQL Server export table to SQL script.
Q-2. How do I send a Microsoft SQL database file?
Ans: This is quite an easy task, users just need to simply connect to the SSMS first. Now, expand the preferred database & attach the file to it.
Q-3. What’s the Procedure to Create .SQL File?
Ans: Well, it isn’t tough for users to create a .SQL file.
- Open Database Development Perspective
- Select File option >> Click on New >> SQL File Option
- Now, Simply Specify the File Name to Continue Further
- Hit the Advanced Button & then Link that File to the Profile
- Hit the Finish button to Complete the Operation with Ease.

