How to Restore Database in SQL Server – Stepwise Guide
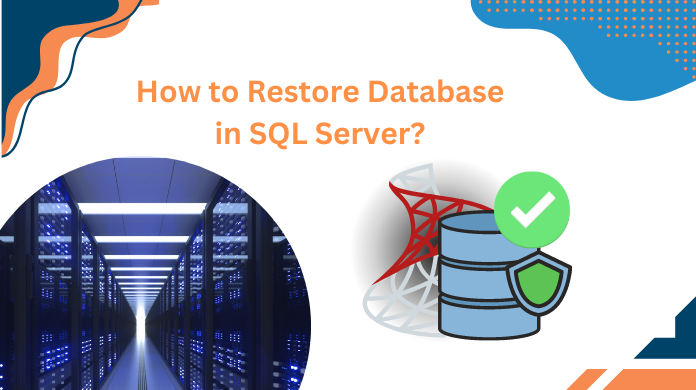
Do you want to know how to restore database in SQL Server 2019, 2017, 2016, 2014, and below editions? If yes, then continue with this post where all your queries related to data restoration in SQL Server will be resolved easily.
Microsoft SQL Server is one of the most used and trusted database management applications by many users around the world. All the database items like tables, views, stored procedures, functions, triggers, and much more are stored in the MDF database file. It also known as the primary data file. Sometimes, MDF file may get damaged or corrupt due to different reasons such as storage failures, network & power failure, virus or malware attacks, and abnormal server termination, etc.
Under such conditions, a user may lose their all valuable data. However, if he/she pursuing the good habit of taking regular database backup, then they can easily restore database in MS SQL Server using the valid recent backup. If the recent backup is not available or the backup gets corrupt then it becomes a complicated situation for the users.
So, in this article, we are going to talk about the best way that you can use for SQL Server restore process even without backup. Let’s start:
How to Restore Database in SQL Server Without Backup
Use SQL Database Recovery Tool to restore your data quickly or even without the backup. It is an enterprise-grade level professional tool that is capable to restore all the deleted, corrupt, damaged data from the MDF & NDF files in just a few mouse clicks.
This software is equipped with an advanced feature to restore database SQL Server objects. It can preview deleted SQL database objects such as tables, table records, functions, views, etc. in Red color. Moreover, the tool can export multiple tables from SQL to CSV file, SQL Server itself or Export SQL Server Data to SQL Script without any change in the original content. This tool supports SQL Server versions 2019, 2017, 2016, 2014, 2012, and below also.
Steps to Restore Database in SQL Server Step by Step
1. Download, Install and run the application on your Machine.
2. Now, click on the Open button and browse the desired MDF file from its location.
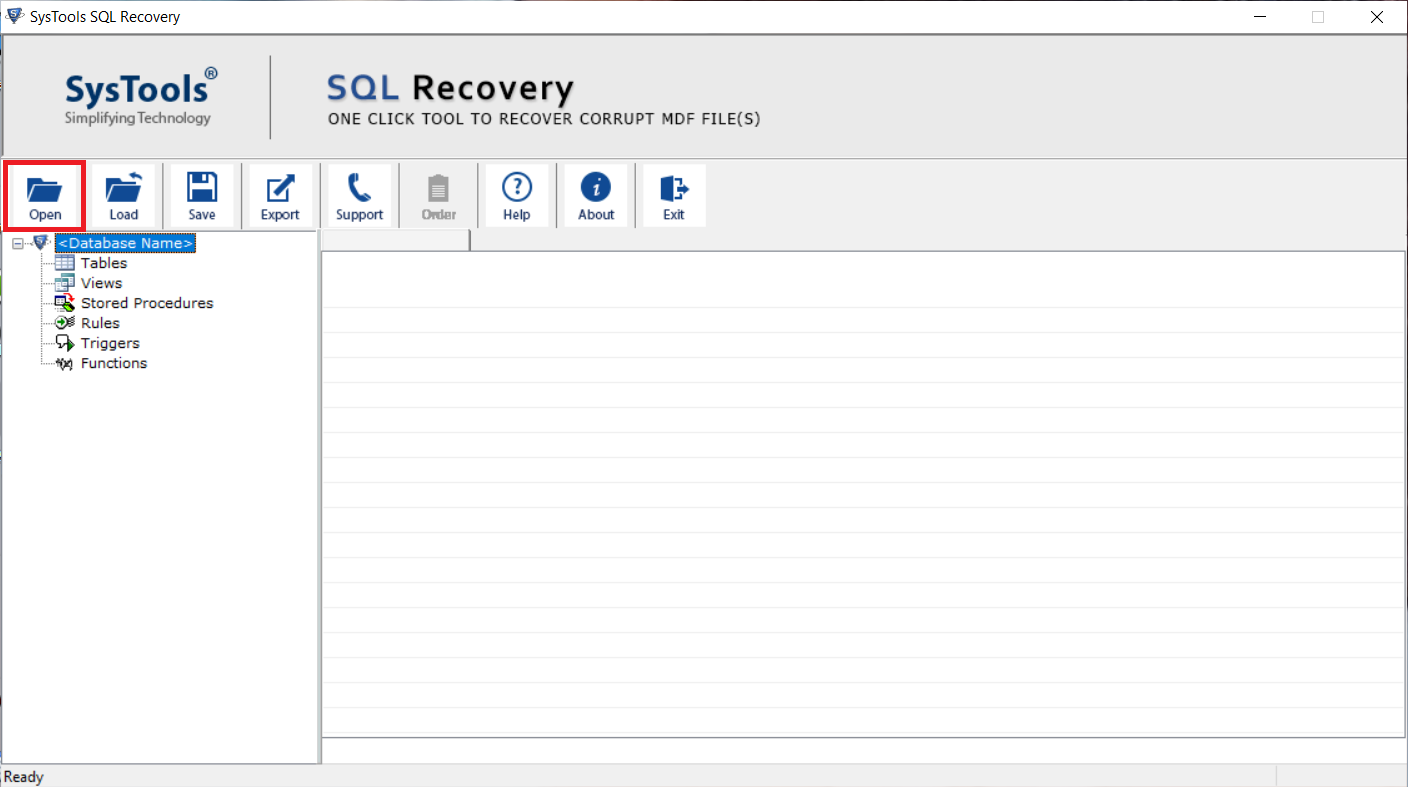
3. Then Select the Quick Scan and Advanced Scan and also choose the SQL server version and click on OK to restore database in SQL Server.
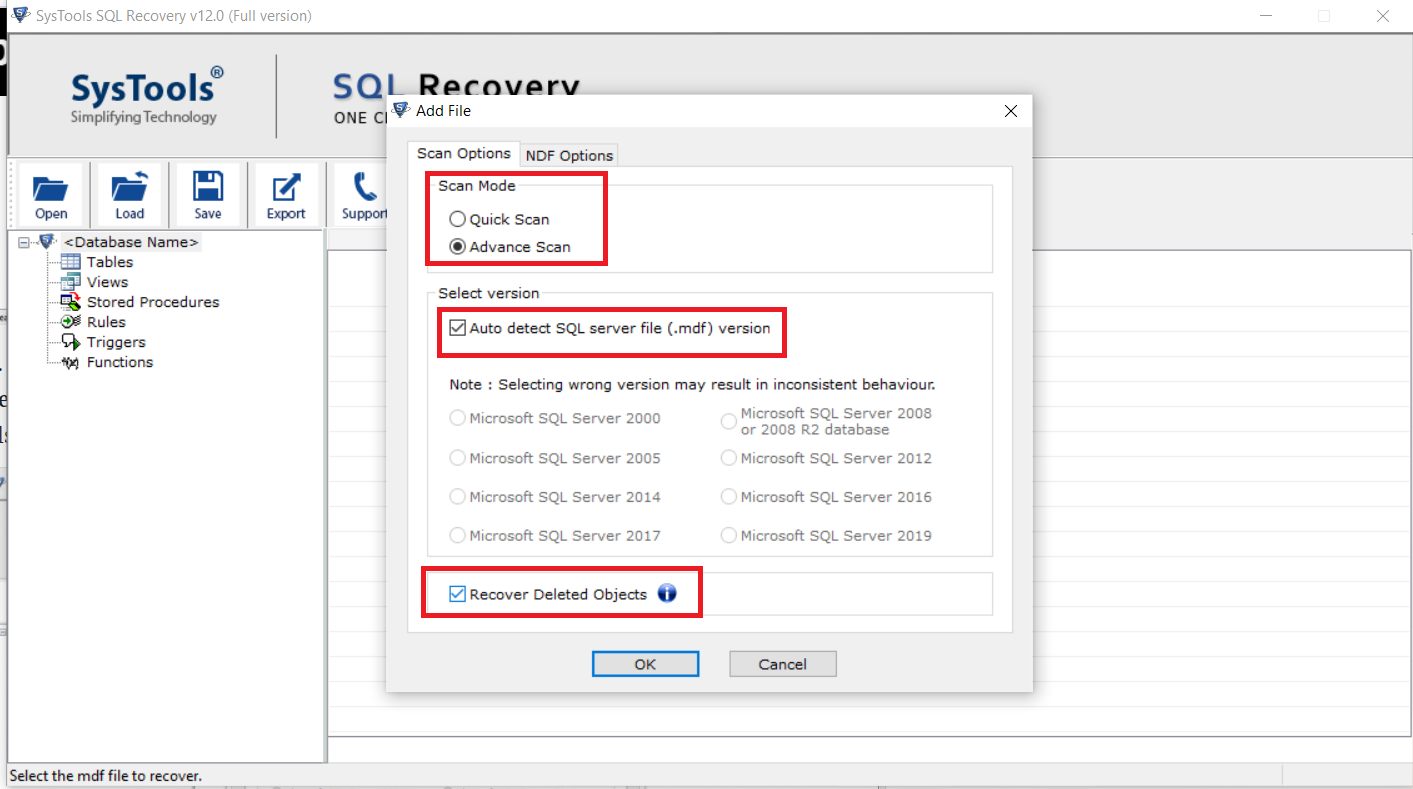
4. Preview the MDF file database on the software interface.
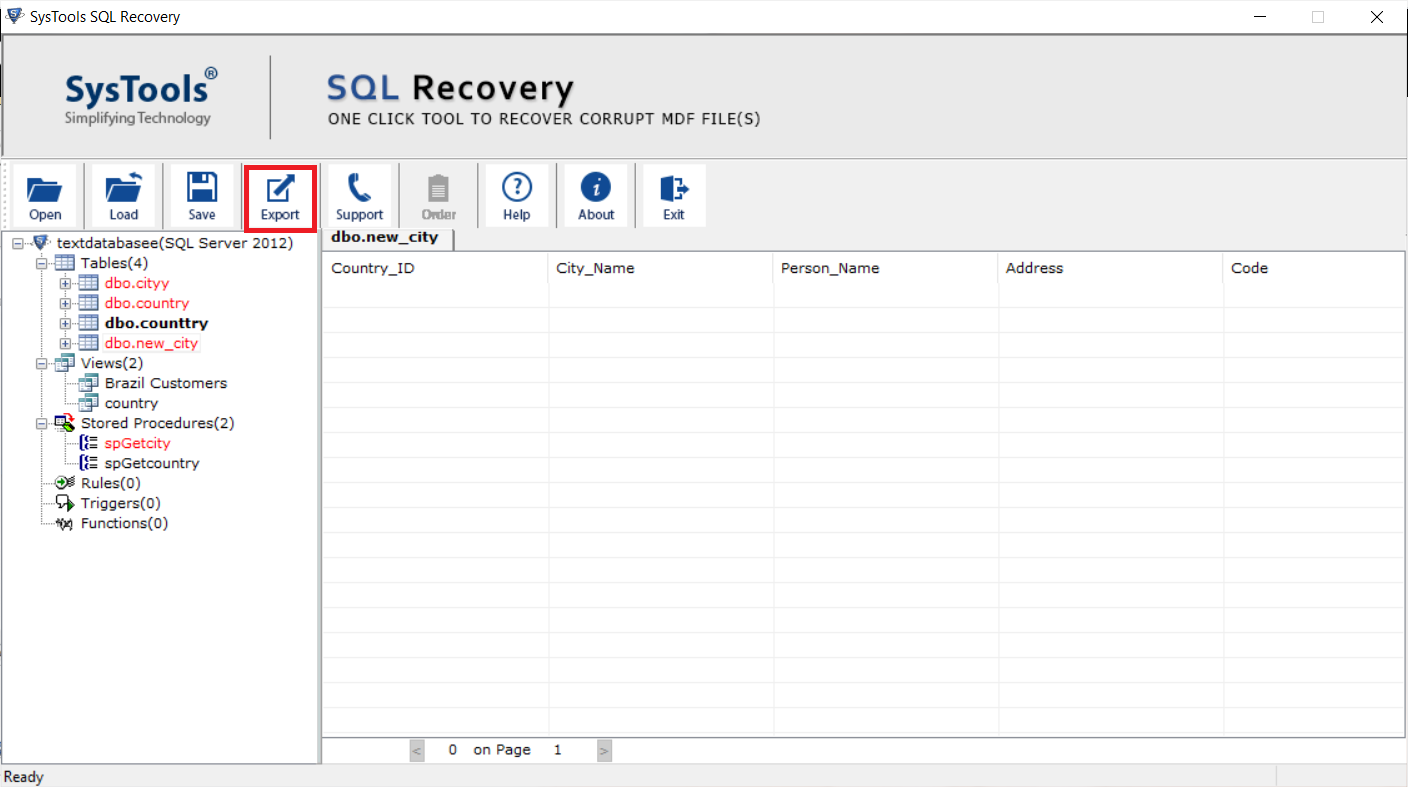
5. Now choose the export to SQL server database option.
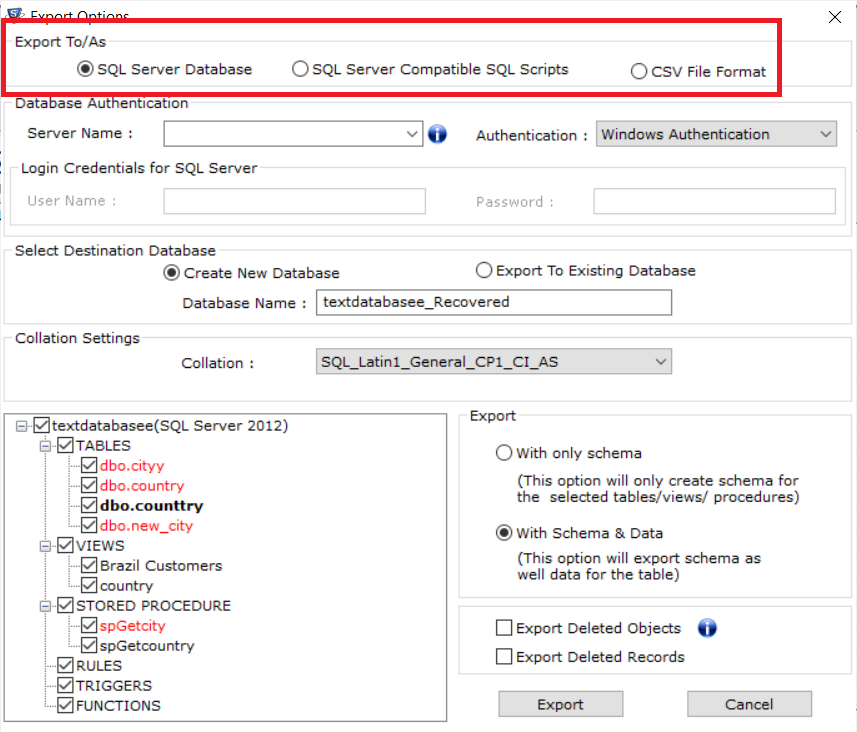
6. Select the Server Name by clicking the drop-down arrow and choose the authentication mode.
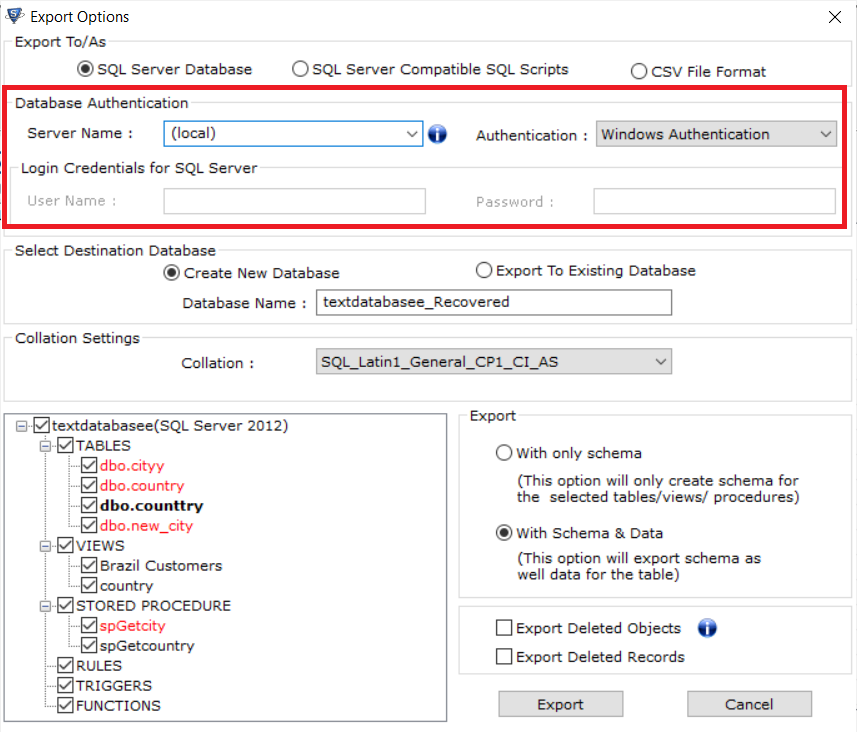
7. Select the destination database from creating a new database or Export it into an existing database.
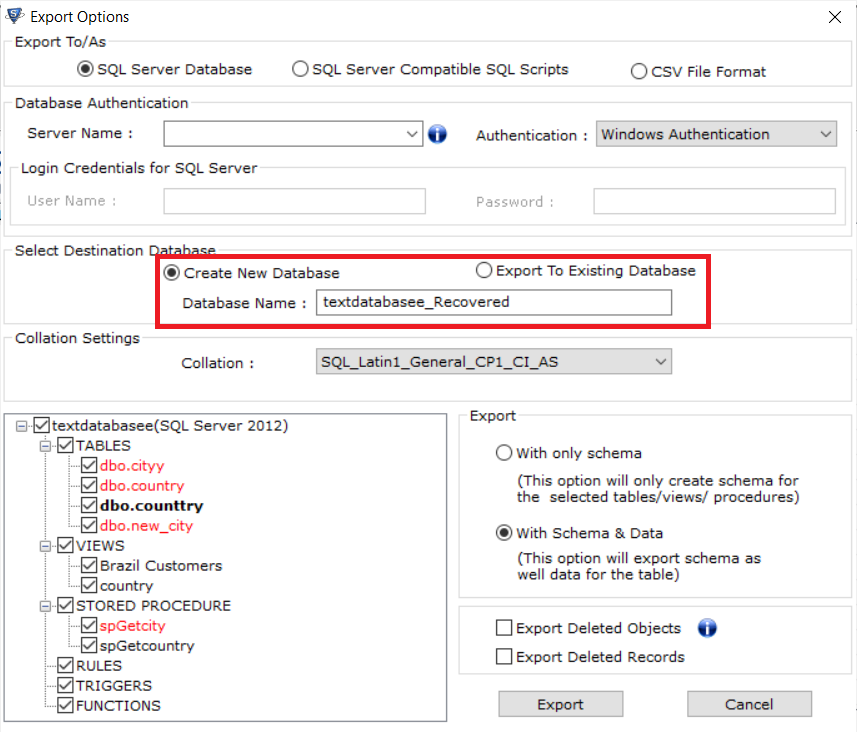
8. Now, choose the option export with only schema and with schema and data. Finally, hit the Export button.
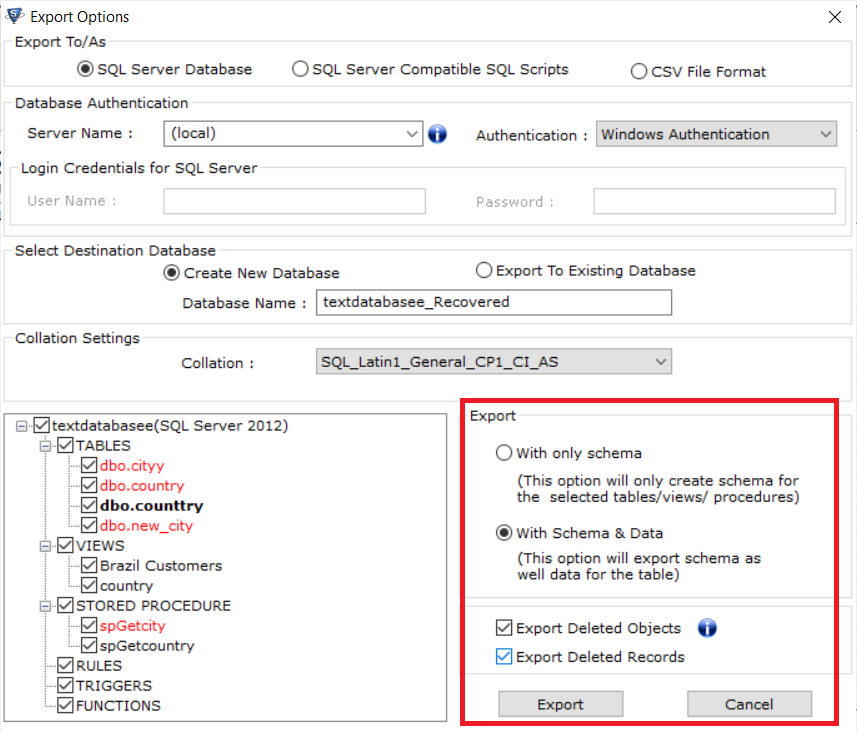
Read More: How to Repair MDF Database With Corrupted Log File without Data Loss?
How to Restore Database in SQL Server Using Commands
The very first manual solution that we have is of the T-SQL queries. This method might provide results to users but it’s not as easy as it looks. These commands can be risky & do not provide users the option to cutsomize their operations.
Enter the following command to begin:
SYNTAX
Restore database <Your database name> from disk = '<Backup file location + file name>'
Scenario:
Case #1: If we have a demo database named as ‘TestDB’, the following command can be used to restore database in SQL Server command with the backup file name ‘TestDB_Full.bak’. The location of this is at ‘D:\’ in case users are overwriting the existing database.
Restore database TestDB from disk = ' D:\TestDB_Full.bak' with replace
Case #2: Users want to create a new database using the same command without the same data path. Also, there’s no same path of the log files in target server as well. Here, users can usethe move option as mentioned in the following command.
Note: D:\Data path existence should be exactly as used in the following command for data as well s transactional log files.
RESTORE DATABASE TestDB FROM DISK = 'D:\ TestDB_Full.bak' WITH MOVE 'TestDB' TO
'D:\Data\TestDB.mdf', MOVE 'TestDB_Log' TO 'D:\Data\TestDB_Log.ldf'
SQL Server Restore Operation Using SSMS
Now, because the T-SQL method is not that accurate & full of complexities, we must look at its alternative. Therefore, the below solution uses the SSMS (SQL Server Management Studio) platform to provide users with better results.
Step 1. Login the System where users want to restore the database.
Step 2. Now, Launch the SQL Server Management Studio to begin.
Step 3. Right-click Database butten >> Hit Restore Databases option.
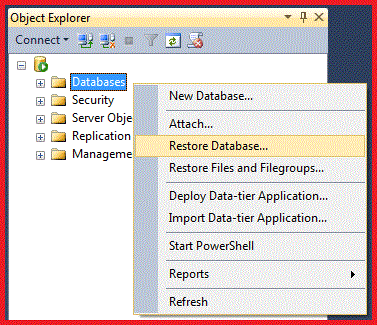
Step 4. Under source, Select Device & Click the Three Dots (…) button.
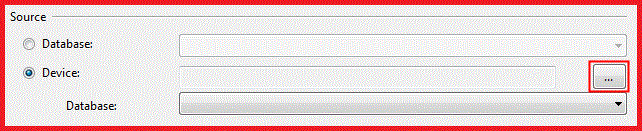
Step 5. Now, Browse Backup File and Click on Add in the prompt window.
Step 6. Hit the Options button on the left pane to further continue with process.
Step 7. Select Overwrite the existing database (WITH REPLACE) option.
Step-8. Check Close existing connections to destination database chcekbox.
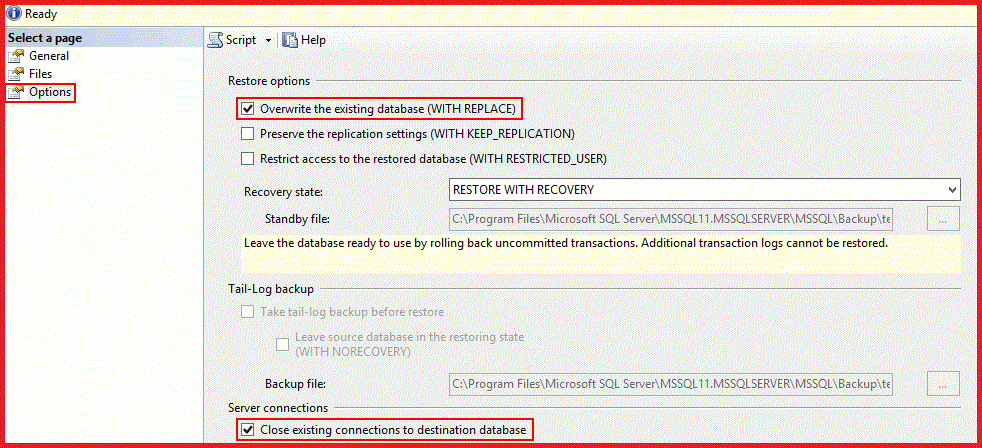
Step-9. Hit the Ok button here to restore database SQL Server with SSMS method.
Limitations & Restrictions that Mnaual Methods Have
Before we begin, we can say that these restrictions are stated by Microsoft itself on their website, so we are not adding anything from our side. Now, let’s move ahead straigh to the limitations:
- Users must backup their active transaction log before they begin.
- Certificate or asymmetric key is necessary to restore an encrypted database.
- In case of very old versions, users need to rebuild teh indexes & make other changes even aftre restoring the database after following the steps.
- Old versions restoration can take longer time. As per Microsoft, it can be 10 times longer. Yes, you heard it right.
- If users executes SQL Server restore to an higher level SQL version, the database upgrades automatically. However, Metadata with not have any affect on database compatibilit level.
Apart from these, there are several othe technical issues as well that the manual solution is faces. Therefore, the automated solution becomes a better choice. We just understood the restrictions, let’s have a look atthe drawbacks.
Drawbacks to Restore Database in SQL Server Manually
There are various drawbacks present in the manual solution. Moreover, when we compare it to the automated solution, there are plenty more. Go through these drawbacks as they can highly impact the decision of method selection.
- Inefficient: As we learned in the previous section that the manual solution is very time taking, it reduces efficiency of the operation with a higher margin.
- Very Poor GUI: The T-SQL method is complete technical, users won’t get a decent GUI which might spoil their experience of SQL Server restore task.
- Risky Solution: There is a major risk of complete data loss during the manual solution. As these solutions are complex, chances of errors are even more.
- No Guarantee: These manual solution do not provide any guarantee to users for the expected results. There is always a 50-50 chances of success & failure.
- No Customization: Lack of the modern-day features restrict users to restore database files in a customizable manner.
Final word
Well, this post comprises a complete solution to Restore Database in SQL Server 2019, 2017, 2016, 2014, 2012 Without Backup using a convenient third-party tool. This software is completely safe, simple, workable and also it does not result in any kind of data loss. Any type of user can easily use this advanced application as it provides a simple graphical user interface.
The best part about this is, it also available in a free trial version. Users can download it without spending any money and test the working to restore database in SQL Server on their own.
FAQs
Q-1. Is this SQL Server restore task safe with T-SQL method?
Ans: As per experts, it’s not safe & users should opt for the alternative ones.
Q-2. Is there any vidoe tutorial for the same?
Ans: The automated solution comes with a video tutorial that is attached below:
Q-3. How to restore SQL database? Tool’s demo does not provide complete results.
Ans: The tool’s demo only provide 25 records from each table to show it’s capability. Buying the full version will provide all the expected results without hassles.
Q-4. Do I need a BAK file for this procedure?
Ans: Yes, users need a BAK file if they are opting for the manual solution. The automated solution do not require BAK files.

