How to Fix Unable to Open Hard Drive by Double Clicking Error? Solved
As everybody knows nowadays, USB-removable devices are being used by users. These USB devices are one of the major reasons for virus attacks on personal computers. However, when a user transfers data from these devices, viruses are also transferred from one computer to another.
Whenever a Windows system gets infected with a virus, it usually causes a drive-opening problem. It creates a file named autorun.inf in the root of each drive automatically. The autorun.inf file is a hidden, read-only, system file that is created on drives, especially external hard drives. It is a kind of virus that generates a file named autorun.inf that is under the root directory of the hard drive and the user becomes unable to open hard drive by double clicking on it.
Keep reading this article to learn about the promising solution that guarantees data recovery in every possible scenario. The only condition is that overwriting must not occur.
However, this virus also disables the folder option from the settings to prevent hidden system file access. This is intentionally done by the virus in order to protect itself from users. All the activities that the virus does are first initiated by autorun.inf when a user tries to open the external drive by double-clicking on it.
Apart from all this, it is quite easy to rewrite the autorun.inf file to insert the malware on the drive, as it is not write protected. The autorun file can also be created by burning it to a CD/DVD and it can also be created on local hard drives, including system drives. Moreover, antivirus is also unable to remove autorun.inf, as it only an instruction file that instructs Windows about what is to be run automatically. It is not a malicious file itself. Therefore, even after cleaning the system from viruses, if a drive is not accessible, access is denied in My Computer.
Unable to Open Hard Drive by Double Clicking: User Query
Query 1:I am unable to access hard drive on my computer. Every time I double-click on c: drive, a new window pops up and displays a message that I have to choose the program that I want to use to open the file. However, it does not allow the FOLDER VIEW, I am able to view the contents of my hard disk with the help of the Run option, typing “C:\” in it or using the Explorer. Moreover, I have also tried to restore my computer to an earlier state but the problem is still there. I did not find any viruses; I have checked many times with my up-to-date antivirus software. Can anyone help me out of this to access drives in the normal state as before.”
Query 2: “I am using Windows XP on my system and when I am trying to open my external drive in My Computer by double-clicking, it constantly displays a message that chooses the program I want to use to open the file. I am not able to understand what going on with my system. Can anyone help me out of this? It is really urgent for me to access the hard drive. Please help.”
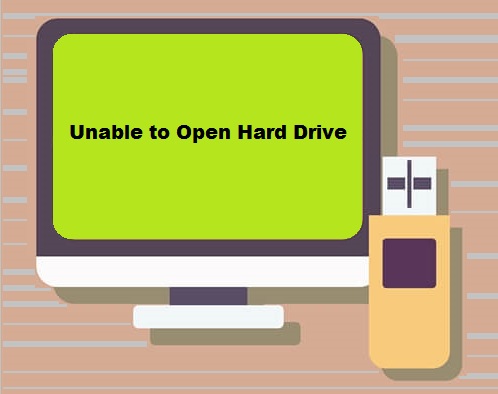
Recover Files from Folders that Cannot be Opened by Double-Clicking
As mentioned above, you should make it a priority to restore files from the missing folders before starting the repair. You can use the expertly verified Hard Disk Recovery Wizard to do this. With this tool, you can easily scan and recover deleted, formatted, hidden and existing files on your hard drive.
If you want to recover deleted, hidden / existing files from a specific folder, run this wizard and look for un-openable folders. Then go back and save the data to another location. It will completely recover deleted videos from computer.
How to Fix Unable to Find Hard Drive Issue
- Download & install the Hard Drive Recovery Tool.
- Choose the hard drive partition from which data was lost.
- Click Scan and wait until the software completes scanning.
- Preview the recovered data in the software panel.
- Provide destination and Save recovered files
How to Resolve “Unable to Open Hard Drive by Double Clicking” Error Manually
As discussed above, being unable to access hard drive by double clicking is the most popular search term for hard disks. Therefore, considering the requirement of the users, we have discussed different solutions to resolve hard disk access denied error.
Method 1: Not Able to Access Hard Drive
In order to remove a drive that is not accessible due to an incorrect function error, follow the steps given below:
- First of all, a user needs to log in as Administrator with all rights
- After that, Turn Off System Restore
- Now, go to Start and right click on My Computer option
- After that, select Properties >> System Restore Tab
- Turn off System Restore on all drives, click on Apply and then click OK.
- After that, to open Task Manager, press Alt+ Ctrl+Del keys from the keyboard
- Then, click on the Processes tab and try to locate wscript.exe file
- If the script.exe is in running state, then, End it
- After that, end EXPLORER.EXE process from Task Manager
- Now, click on Start >> Run, type cmd and hit Enter. A command prompt window will open
- In command prompt window, type the following steps:
- Type cd and press Enter
- Type attrib -r -h -s autorun.inf and hit Enter
- Type del c:autorun.* /f /s /q /a >> Enter key
del d:autorun.* /f /s /q /a >> Enter
del e:autorun.* /f /s /q /a sparksspace019 >> Enter - After that, you need to type e: and press Enter for e: drive partition
- Repeat step 3 to 6. After that, repeat step 7 for all hard disk partition
- Then, go to Start >> Run and type Regedit
- After that, go to following registry key:
HKEY_LOCAL_MACHINESOFTWAREMicrosoftWindows NTCurrentVersionWinlogon
Locate this key: userint.exe and make sure its value is: Userinit”=”C:WINDOWSsystem32userinit.exe.
If not, then change the value to this value. - Finally, Restart your computer.
Method 2: Unable to Open Hard Drive by Double Clicking
If the above solution does not work properly to solve the drive error, follow the steps mentioned below:
- Click on Start >> Run option
- Now, type Regedit and press Enter key, and a registry will open
- After that, to locate Keys, values and data, press Ctrl + F keys
- In search box, write mountpoints2 and click Find Next button
- After locating mountpoints2, delete it from the registry
- Now, press F3 to locate same value until the end of the registry entry and if you find mountpoints2, delete and repeat this step until all mountpoints2 entries are deleted from registry
Method 3: Not Able to Access Hard Drive
To Overcome Any Type of Virus Issue
The common method that a user can try in case of any virus attack, follow the steps below:
- First of all, install reliable antivirus software in your system
- Then, Turn Off monitoring and restart computer in Safe Mode
- After that, scan the system with the latest antivirus and try to remove all viruses. Once, all viruses removed, try to Restart the computer in Normal Mode and turn on monitoring again.
Conclusion
Considering all the requirements and queries asked by the users, we have discussed different manual ways to fix unable to open hard drive by double clicking error. All of them are simple and easy to use. A user can choose any of them and try to resolve the all-hard disk issue due to autronum.inf virus attack.

