How to Sign a PDF on MAC By Using the Best 3 Solution
Summary: I am assuming the reasons why you are asking – how to sign a PDF on Mac are because either you just want to know all the possible methods or your PDF has signing restrictions. Maybe it can be both that is why you need to know about PDF security types & how to tackle them. In this blog, I am going to provide the solution to add a signature to PDF Adobe
Key Takeaways From This Blog:
- How to sign a PDF using Preview with both Trackpad & Camera.
- Sign a PDF with Adobe Reader DC.
- How to remove signing restriction from PDF on Mac.
In today’s world, everything has become electronic, even your signatures. An electronic signature is a new way to sign documents related to business, application forms, agreements, request forms, etc. Hence, proper knowledge of e-signing should be inculcated to avoid any errors or sometimes embarrassment.
How to Sign a PDF File Using The Preview on Mac?
Using Mac Preview you can sign a PDF either by using Trackpad or Camera
1. Right-click on the PDF file (on which signature needs to be added) >> select “Open With” and choose “Preview“.
2. In the top menu bar, click on the Pen image as given below picture:
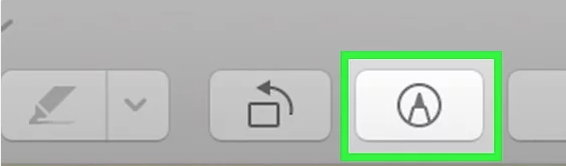
3. Then, click this icon below the picture:
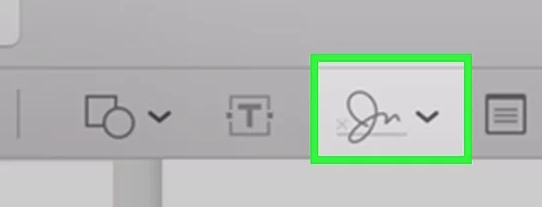
4. In the drop-down menu, the ‘Create Signature’ option will appear, click on that.
5-a. Trackpad and Camera options will appear, select Trackpad
- Draw the signature and it will appear on the Pop-up window.
- Click “Done”, you can clear the drawn signature if you don’t like it.
- Now, using a mouse or trackpad you can click and drag the signature onto the PDF.
- Finally, in the upper-left corner of the screen, select ‘File’ >> ‘Save’.
5-b. With the Camera option, do the signature on a piece of paper preferably with the marker.
- You can hold the sheet in front of the Mac camera, as it will automatically read the signature and place it on the pop-up window.
- Click ‘done’, and drag the signature to the PDF document.
- In the upper-left corner of the screen, select ‘File’ >> ‘Save’.
This is how a user can sign a PDF on Mac using Preview.
Add Signature to PDF on Mac Using the Adobe Reader DC
Adobe Reader DC is a free utility that helps in PDF file viewing, commenting, printing, filling, and signing. With the signing option either you can add signatures or just initials. Below are the steps to add signature to PDF Adobe:
1- Open the PDF file in Adobe Acrobat Reader DC and click on the icon (given below) at the top.nn
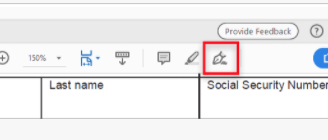
2- Click Tools from the menu and Choose Fill & Sign option.
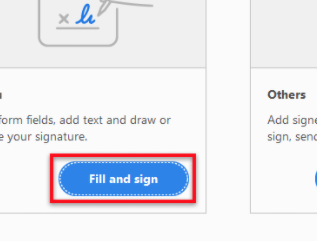
3- Click on the Sign icon and you will be given 2 options.
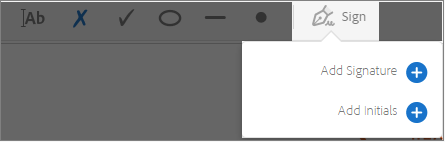
4- As you are adding a signature for the first time, you can type, draw, or import a signature image. Then, simply check the “Save Signature” option for future use.
5- After clicking on Apply & Mark the place by clicking on it in the PDF to place the signature or initials.
This is how you can use Adobe Reader DC to add signature to PDF on Mac system.
Use Advanced Tool to Remove Signing Restriction From PDF on Mac
As we mentioned earlier, there is another reason why you are asking “how to sign a PDF on Mac” because there might be a signing restriction on your PDF. For that, you need to remove PDF password on MAC using an automated tool. But, first, you should know what are the two types of PDF security:
There are two types of PDF security:
- User-level Security: Here, you just simply put in a password to open your PDF.
- Owner-level Security: Here, owners put some kind of restrictions on the PDF that can include editing, signing, commenting, printing, etc.
So, there can be a case where you are unable to add signature to PDF on Mac because there is a signing restriction on the PDF file.
Read More: How a User Can Merge Password Protected PDF in an Effective Manner
Don’t worry, Use SysTools Mac PDF Password Remover – designed to remove all kinds of restrictions from the PDF. By using this tool, you will be able to remove signing, commenting editing, copying printing, and extracting restrictions from PDFs. You can download its free demo version here:
Guided Process Steps to Know How to Sign a PDF on Mac Using the Tool
- To add signature to PDF Adobe, Download the utility and install it on the local machine.

- Now, find and click the Add File(s)/Add Folder(s) for inserting PDF files.

- Mark the option to either Save the file or take the Print and with that, change the file saving the path.

- Once the path and options are selected, finally, select the Unlock button to sign a PDF on Mac system.

So, after following the steps carefully the user will be to add signature to PDF on mac OS.
Also Read: Know How to Extract Data From PDF Form in an Easy Way
FAQ
Q1: Does this software helps to remove restrictions and allows to add signature to PDF on Mac?
Yes, the tool is developed to remove different types of restrictions which also includes sign restrictions
Q2: What are the different methods that can be used to add signatures to multiple files which are secured using Mac OS?
You can go with Preview, or Adobe Acrobat Pro or you can use the most effective and automated tool that we have explained in this post.
Conclusion
Now as we have gone through the methods and understood the steps to sign a PDF on Mac using Preview where the user can use either the trackpad or the system camera to add signature to PDF Adobe. Apart from this, we also mentioned an easy way to complete this process is by using software and removing the PDF protection and letting users to add signature to it.

