How to Import Multiple vCard Files to Gmail? Justified Solution
In today’s business world, it is necessary to always be able to retain contact with your associates, colleagues, and customers at all times. The vCard files have the .vcf file extension and are used to save contact details such as name, email address, phone number, etc. VCF is the description of the virtual contact file. It is possible to store a number of contacts and also one can import multiple vCard files to Gmail. If the user has multiple VCF contacts files, then he can merge them into a single file. Importing the contacts file to Gmail saves you precious time. So, this article describes in detail how to add vCard to Gmail efficiently.
User Query:
I wish to combine my contacts lists. There is a mess of overlap but not a hundred percent match between the work server list and my Gmail personal list. After some days, I found a way to export all vCard out of the work Outlook account. Now, I have all of them in a folder on my desktop. I wish to import multiple VCF files to Google Contacts. Having opened up the proper page on Gmail online, I have found the place for importing a contact. When I opened up the folder with my multiple contacts, I found that I cannot highlight more than one vCard to import into my Gmail contacts. Is there any way to import multiple contacts files to Gmail?
In the above query, the user wants to import all the vCard contact files from his old email account into a new account, such as Gmail. The contacts are saved in vCard, but here he facing issues in exporting multiple vCard files to Gmail in one go. The vCard files contain helpful information for the contacts such as name and address information, email addresses, phone numbers, logos, URLs, audio clips, and photographs. Therefore to import multiple VCF files to Gmail, follow the procedure given below.
Method to Import Multiple vCard Files to Gmail
To perform the process to import multiple VCF files to Google Contacts manually, you need to merge all your vCard files into VCF file format using the command prompt. After that, you can import that converted file to Gmail. To follow this procedure, first, you need to save all the VCF files into a folder within the C:\ Drive. Consider an example, assume that the file is saved with the name MyContacts inside the C drive. Then follow the steps to export vCard to Gmail:
- Open the Windows Command Prompt by pressing the Windows key + R, type cmd, and press enter.
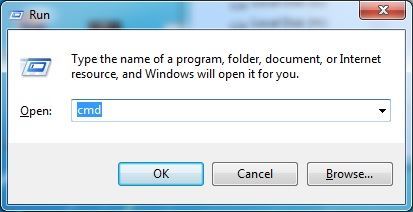
- Now enter the following command cd C”\MyContacts and press enter to make sure that the directory is pointing to C drive.
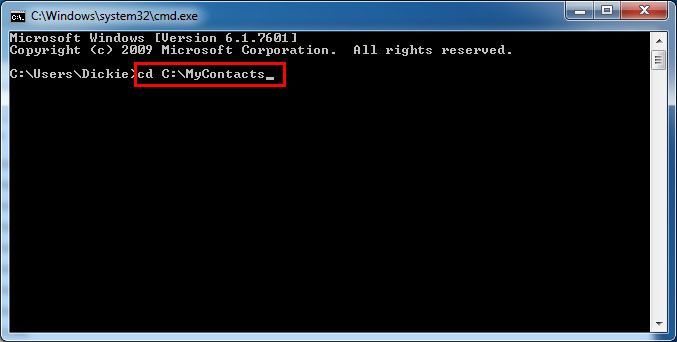
- After giving the path location type copy /B *.vcf all_in_one.vcf then press the enter button to continue the process to add vCard to Gmail.
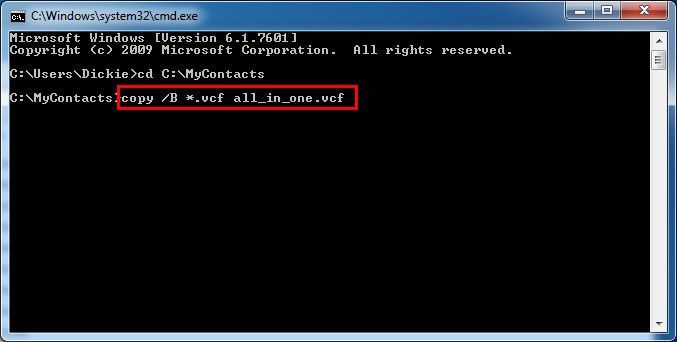
- After typing the above command start combining the multiple .vcf files into one single file with the name “all_in_one.vcf”, this file contains all the information.
- If the above steps are done or finished, then you can view “ 1 file(s) copied” after some seconds.
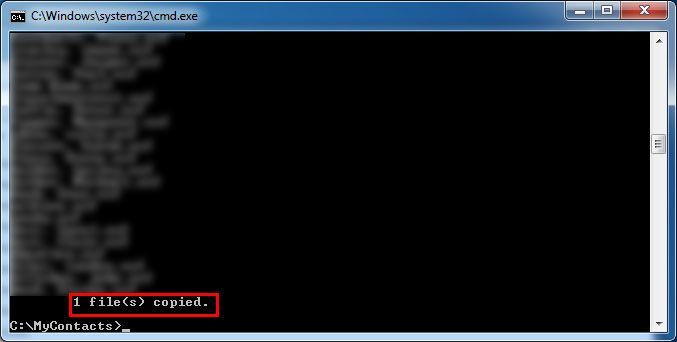
- You can exit from the command prompt by typing “exit” and pressing enter button
- ow from the C drive you can open the MyContacts file and it will be a huge file because it contains the whole information.
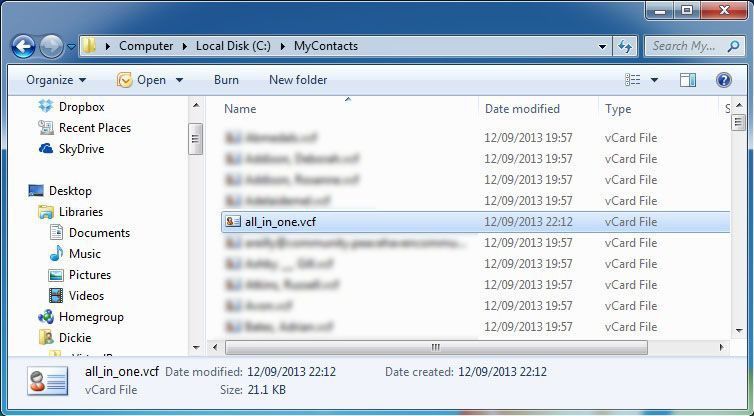
To Import this created vCard file to Gmail please follow the steps below:
- Open the Gmail account. Click on “Gmail” and select “Contacts”
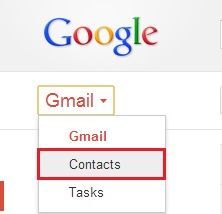
- From the Contacts window, select “More”–>” Import” and then the Import Wizard is opened.

- In the Import Wizard window, choose the path of all_in_one.vcf file
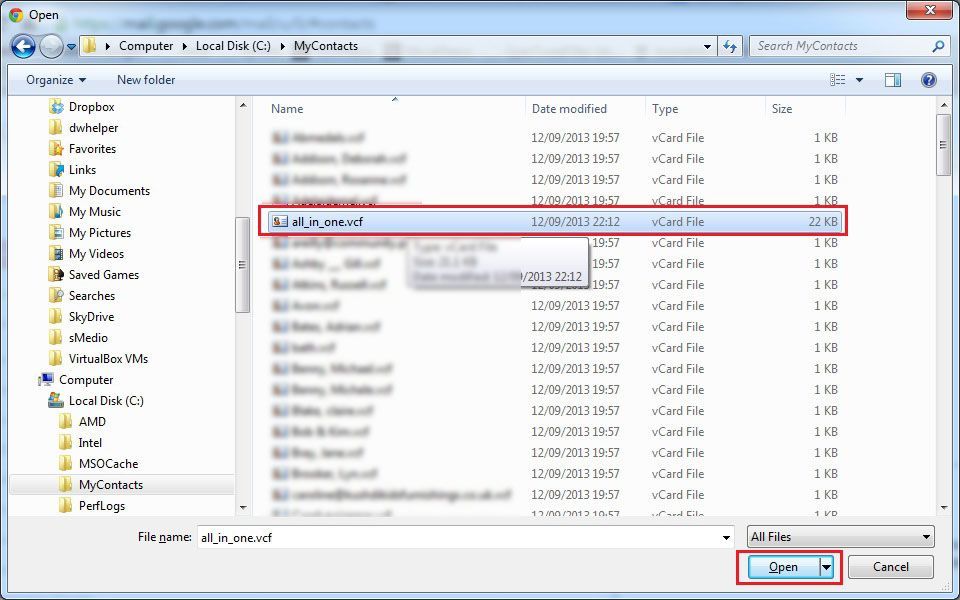
Alternative Solution to Import Multiple VCF Files to Google Contacts
The manual method described above can import contacts into a Google CSV file. However, there are some limitations, as it can be a long and difficult process for beginners. To overcome all these shortcomings, we recommend using an automated solution, ie the VCF to CSV Converter Tool. With this utility software, you easily import multiple vCard files to Gmail.
Apart from this, the graphical interface of this software is quite simple and even a novice can easily access it without fear of losing data. It provides a preview option. You can easily open the VCF file with complete details of the searched VCF files below. It is compatible with Windows OS 11, 10, and the below versions.
Working of the Software
In this section of this article, you will see one by one step working of the tool. So first, you have to convert the VCF contact file to Google CSV and then import the Google CSV file into Gmail.
- Download and Run the Software and then, select Add File or Folder to upload VCF.

- Hit the Radio Option for the Google CSV file, and Select the “Browse” tab.

- Click on the Export button.

2 – Import Google CSV File into Gmail
- Now you need to import the CSV file to your Gmail contacts and to do so, log in to your Gmail account to which you want to import the CSV

- Next, Click the Contacts box
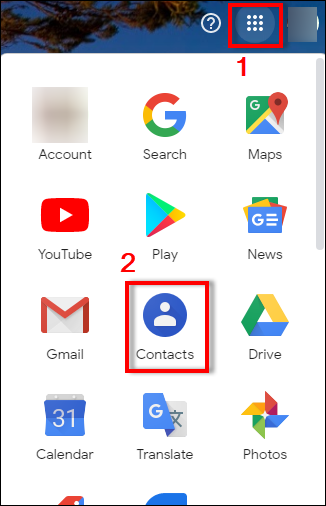
- Click on the Settings icon and Choose the Import option
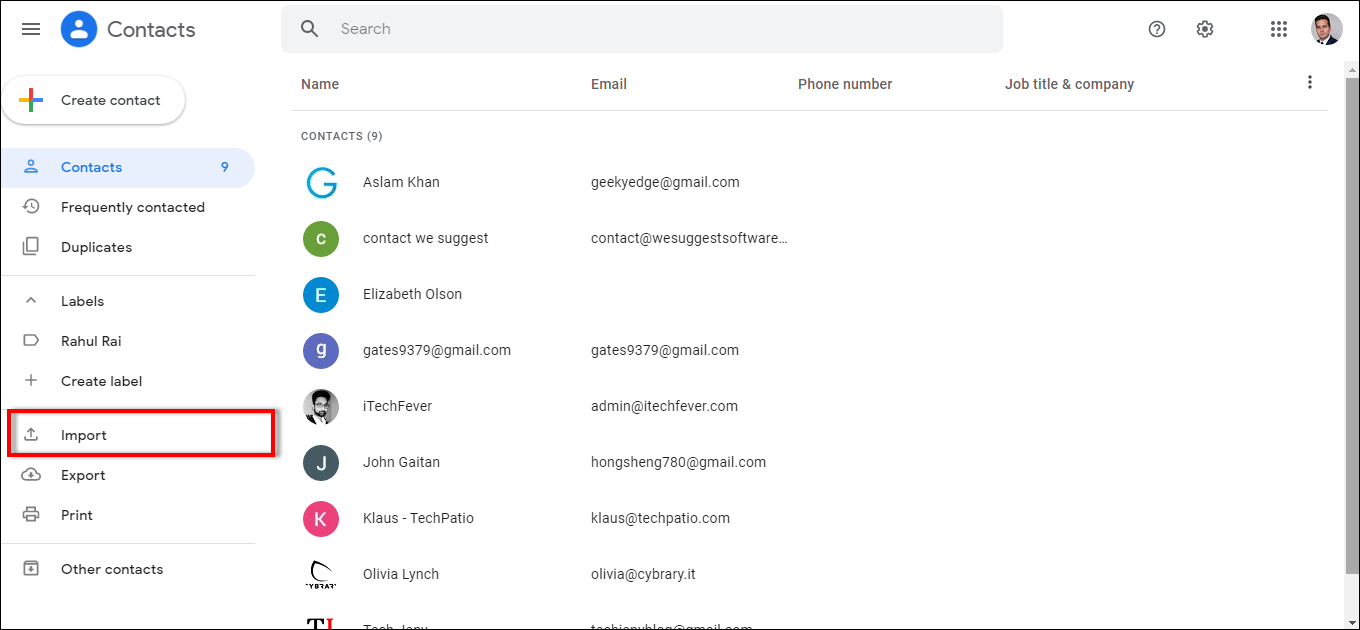
- After this, the Import Contacts Wizard will pop up. Click on the Select File button. Click Import
So now, at the end of this process of importing multiple VCF files to Google Contacts, your vCard files are successfully imported into Gmail.
Conclusion
This article helps you to export multiple contacts from Virtual contact files into your Gmail account in a single click. Using the command line procedure user can easily import multiple vCard files to Gmail without any data loss. This software also provides you the demo version of the tool, to know about its working and features about it. The Software’s demo tool can only export 10 contacts to VCF to Gmail CSV and other formats. It is also possible to split large VCF and merge multiple VCF files


