Most Easiest Way to Merge Outlook PST Contacts
Merge Outlook PST Contacts: The same person who manages multiple email accounts causes pain for business users while organizing the contacts. These days lots of people have two, or more email accounts often each has a different service. Saving all of them with various names can make users’ contact lists confusing and cluttered as well.
With the Outlook application, users can easily combine Outlook contacts from multiple files for the same person so it is pretty easy to access Outlook contacts properly. In the following section, we are going to discuss the most promising solution to easily join Outlook PST contacts from two PST files without facing any kind of difficulty. Similarly, the following scenario has been observed, where we can consolidate Outlook 2016 contacts in a proper way:
User Query: “Being an entrepreneur, I can handle around fifty mail accounts for different purposes. Each account can maintain its contacts in a separate PST file. It becomes difficult for me to combine Outlook contacts. Therefore, I want to merge two PST files from multiple accounts into one single email account. Kindly suggest me any relevant solution.”
Instant Solution: You can use the Best PST Merge software that helps you to merge Outlook contacts from multiple PST files. In addition, it has the option to remove duplicate items while merging.
Wisest Solution to Merge Outlook PST Contacts
To combine Outlook Contacts from various PST files quickly and effortlessly, the users must go for an alternate PST File Merge Tool. The software will create one single PST having only combined Outlook contacts with an integrated folder that keeps the meta properties of the contacts altogether. The tool merges two PST files contacts task straightforward with its unique features:
- Merge options: Join multiple PST files and Merge multiple PST files
- Option to Include/Exclude remove duplicate contacts while merging two PST files
- Consolidate Outlook PST contacts from multiple PST files easily in just a moment
- Option to merge Outlook calendars with all saved information
- No 2 GB file size limitation to merge Outlook contacts
- Supports merging Outlook archive files and password-protected files
Steps to Join Outlook PST Contacts
Step 1. Run the PST file merger tool and select .pst files.
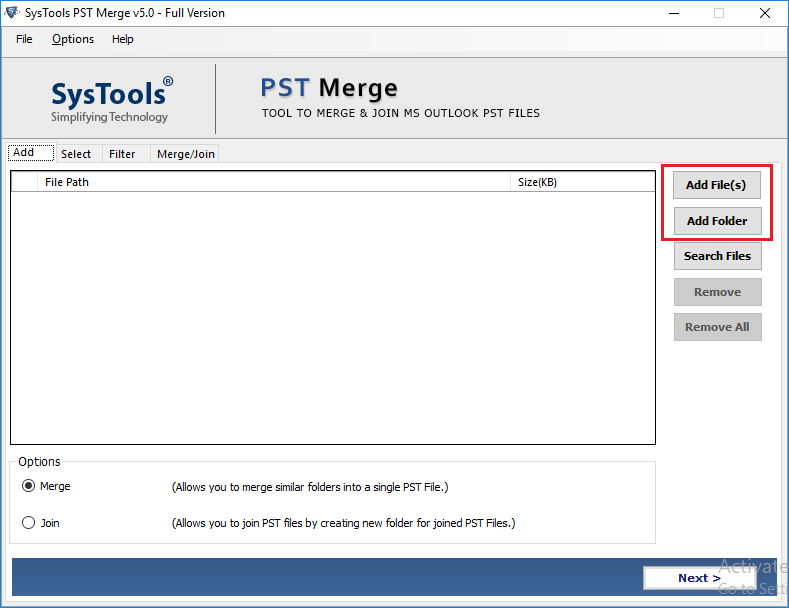
Step 2. Select the Merge or Join option.
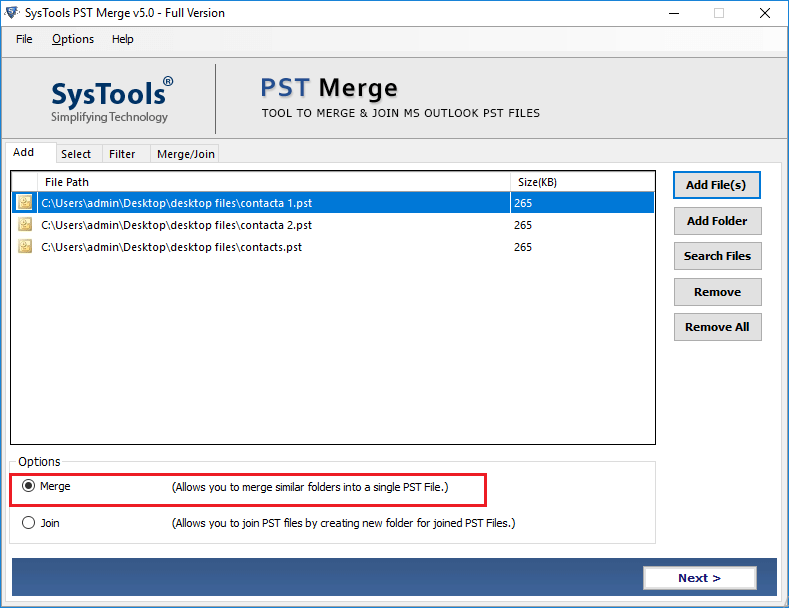
Step 3. Select merge in New PST/Existing PST/Outlook Profile to Merge Outlook PST Contacts.
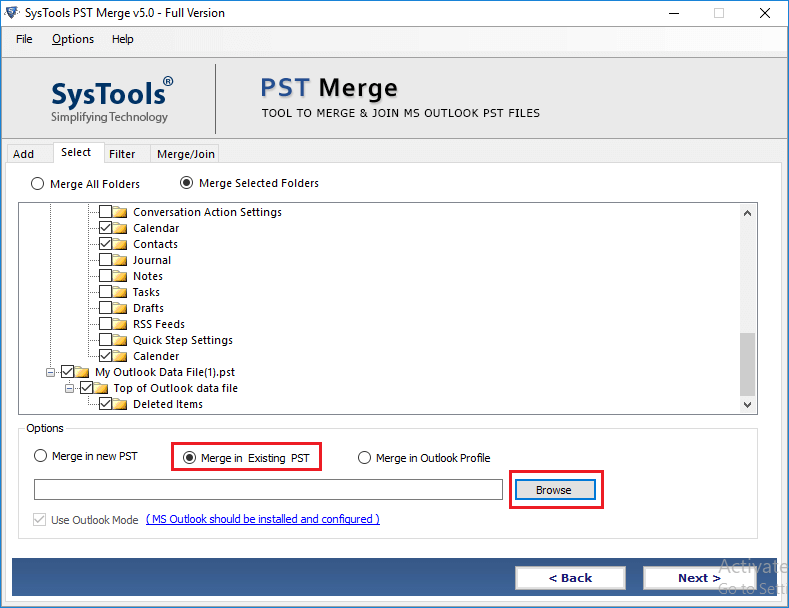
Step 4. Select advanced options and click the Next button.
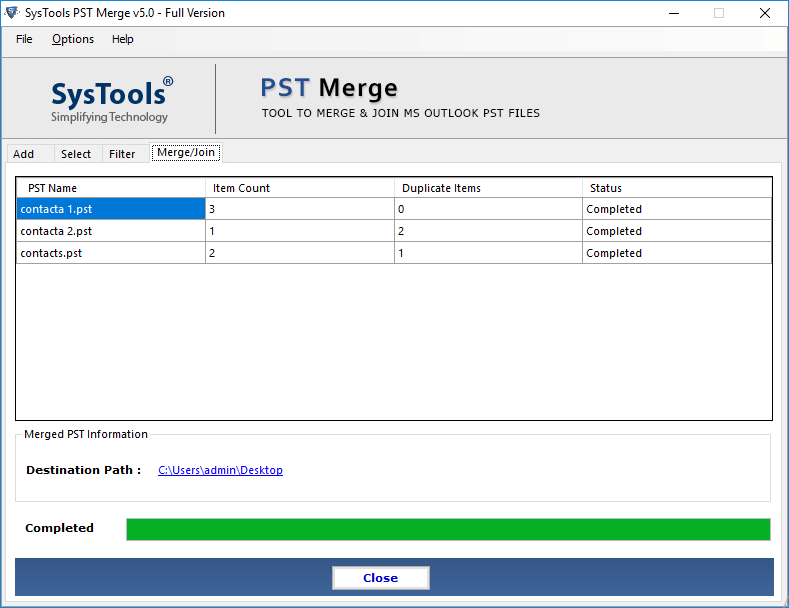
The solution to Merge Outlook PST Contacts Manually
Go through the below workarounds that help to consolidate Outlook 2016 contacts from multiple duplicate contacts in Outlook 2010/2013/2016 such as:
In most of the cases, Outlook was enough to prevent duplication when users were trying to create a contact that already existed. In case, if users have a large number of duplicate contacts in the address book, then, they must apply a special technique to remove duplicate contacts. Let us follow the points:
Step 1: Create New Contacts Folder
1. Under Outlook 2010/2013/2016 Contacts, click right on the user’s current Contacts folder and choose a New Folder from the menu bar.
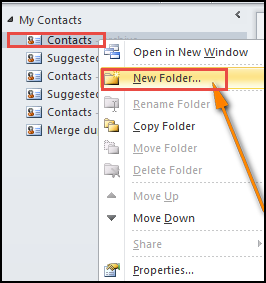
Now, assign a name to this specific folder named as removing duplicate contacts for this example.
Step 2: Move Outlook Contacts to New Folder
1. Now, switch all the current Outlook 2016 contacts folders and press the CTRL+A shortcut key to select each contact, and then, press the CTRL+SHIFT+V key to join multiple PST files to a newly created (remove duplicate contacts) folder.
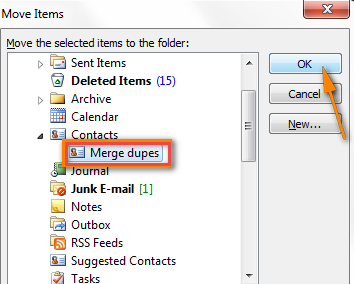
NOTE: If users are not comfortable with shortcuts, then, they can click right on the selected contacts and click on join multiple PST files from a context menu.
Step 3: Export Contacts to CSV File
Now, to merge Outlook PST contacts, you can use the Import option to transfer Outlook contacts to CSV format.
1. In Outlook 2010/2013/2016, go to the File >>Open & Export >> Import/Export option.
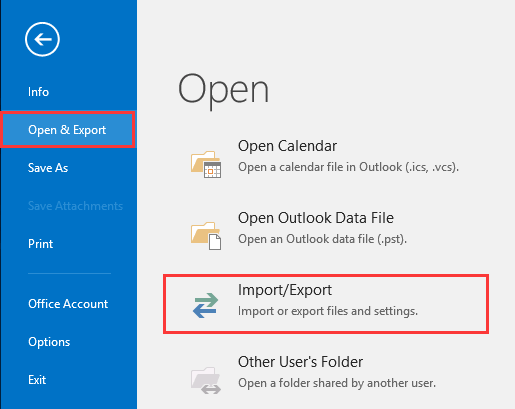
2. Choose Export to a File option
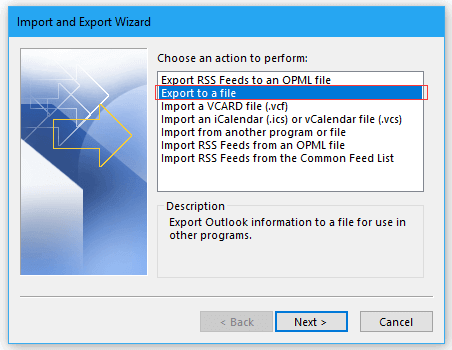
3. On Windows select CSV (Comma Separated Values) file
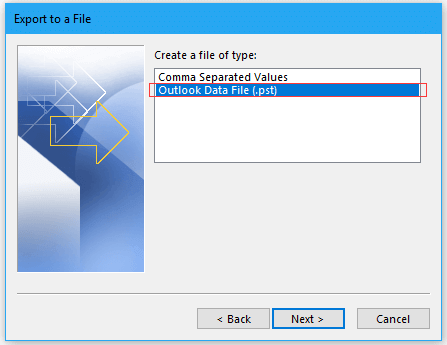
4. Selecting the combined Outlook contacts folder that you have created
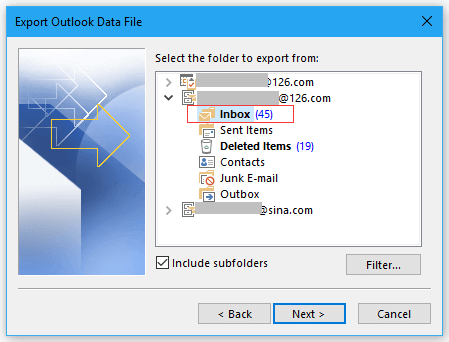
5. Now, choose the desired folder to import Outlook contacts to the CSV file
6. Click on the Browse button and choose the name and location for the exported file to Merge Outlook PST Contacts.
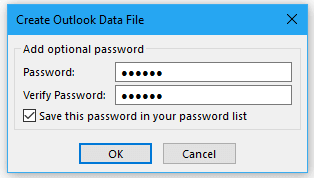
Step 4: Import Contacts From CSV File to Default Contacts Folder
1. Click on Import Outlook contacts from another program or file
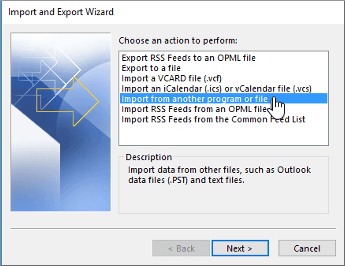
2. Select the CSV files (Comma Separated Values) on Windows
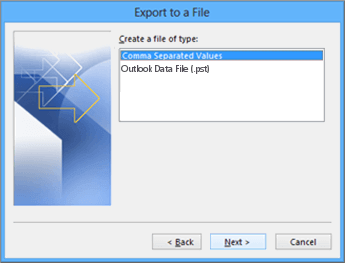
3. Now, Import Outlook contacts to join multiple PST files contacts .csv file format
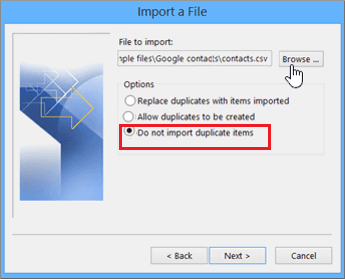
4. Make sure to select Do not import Outlook contacts duplicate items option. This is just a key option that makes a trick
5. selecting the main Contacts folder, which is now empty, as the destination folder for consolidating Outlook contacts
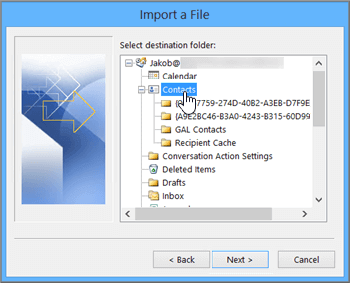
6. Finally, click on the Finish to complete the merge of two PST files process.
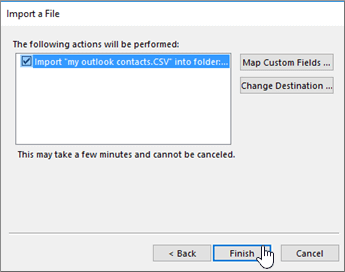
Step 5: Merge the Newly Created Contacts Folder with the Original Folder
1. Opening the join multiple PST files dupes folder and enter the CTRL+A shortcut key to select all the contacts. Then, press the CTRL+SHIFT+V key and choose to merge Outlook PST contacts to the main Contacts folder.
2. When the duplicates are easily detected, MS Outlook 2016 will display a pop-up message suggesting that the user remove duplicate contacts by updating information and previewing.
- Now, select the Update to remove duplicate contacts users want to export and join multiple PST file contacts all of them
- Choose the Add new contact if they are having two different contacts
- If users want to speed up the entire process, then, click on Update, All and all the changes will be automatically accepted in all remove duplicate contacts
- Later, if the users want to review the particular contact, then, click on the Skip option. In this situation, the original contact item remains within a joined multiple PST file dupes folder.
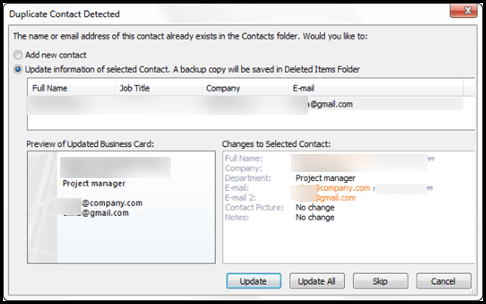
Limitation of Manual Solution
There are two major limitations that we have observed in the overall manual procedure such as the very long and a time-taken add Outlook 2016/2013/2010 contacts procedure. No one can easily merge two PST files simply and most easily.
Author Suggestion
After understanding a scenario and the ongoing demand to merge Outlook PST contacts files, we have already discussed the most effective solution. Automated software has also been advised to perform faster and more efficient processing. The users are advised to combine Outlook contacts address book and join multiple PST files contacts within one single account.
Frequently Asked Questions
1. Will merging contacts have an impact on other Outlook data?
In most cases, merging contacts in Outlook just impacts contact information. Other Outlook data, such as emails, calendar events, or tasks, should be unaffected.2. In Outlook, can I consolidate contacts from separate PST files?
Outlook does not have a direct feature for combining contacts from several PST files. You may need to export contacts from various PST files, consolidate them into a single PST file, and then import them back into Outlook.3. Will combining contacts result in the deletion of any information?
When manually combining contacts or utilizing Outlook’s features, it’s critical to review the information before merging. In general, merging merges data from duplicate contacts into a single record, but you should double-check the merged information to avoid missing any critical information.

