Restore Windows System Files With SFC and DISM Command
The popularity of the digital world is increasing among the users and its effect can easily be seen at workplaces. Half of the works are done through systems and people are using the different operating system as per their requirement. Windows is one of the famous operating system used in many organizations to maintain the continuity of the work. One of the major concerns of the users is Security of data. However, at times, most users need to restore Windows System Files. The need for the restoration arises when the virus attacks the system and make it difficult for the users to access that corrupted file. In addition, sometimes the variants of ransomware infections block the screen of the system. Apart from that, it may be possible that the system files get deleted accidentally. In the following section, we will learn when we can use SFC and DISM Commands and also, how to Recover Windows.
Additional Guide– If you want to recover corrupt data from Windows backup file (,bkf/.zip), BKF Recovery is the perfect tool. It offers a facility to repair corrupt BKF/ZIP and restore it into Windows 10, 8, 7, XP, and other below versions.
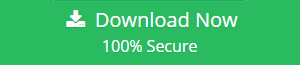
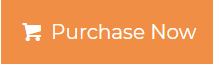
Restore Windows System Files Using Alternate Solution
The BKF Repair tool, can easily recover corrupted backup file and extract data from Zip/ BKF files without any hassle. Windows BKF fil backup software enables users to scan corrupt BKF files and save the recovered file with minor corruption issues through quick scan mode. Anyone can work with the program to recover or open BKF files without any problems as the Windows BKF Restore Software has an easy-to-use interface. The program restores corrupt Windows backup files without any data loss issues.
- First of all you have to download and Install BKF Recovery Software.

- Now, Browse Restore Windows files which you want to repair.

- Now, choose any option to scan the BKF file:
Quick scan
Deep scan
Range Based Scan

- Hit the “Scan” button to recover the restore windows system files
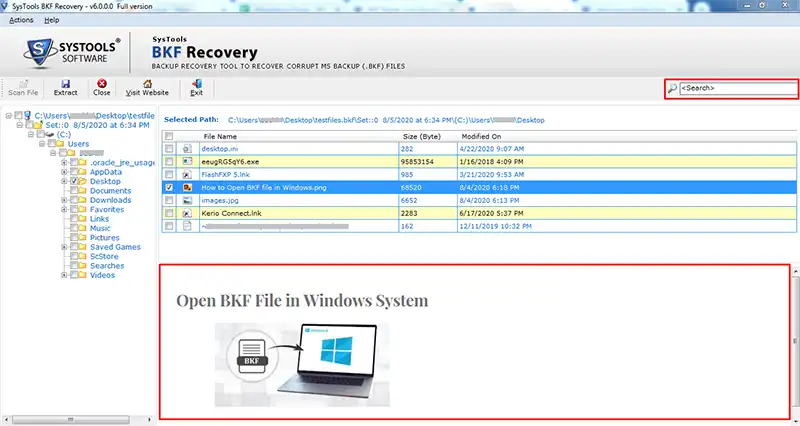
- Select the “Extract” button to extract the files.

Need to Run These Command to Restore Windows System Files
Users can run these commands while troubleshooting a Windows system files problem. If the screen of the Windows is blue-screening, Windows features are not working properly, or some applications are crashing SFC Command can be used. When SFC Command fails to rectify the issue you can use other methods to repair Windows system files that are corrupted. SFC Command informs the users, whether there is any file in the system, which is corrupted or not even if it does not repair it. Once SFC Command cannot repair the file users can use DISM Command to repair the files that are damaged in a huge way.
How To Recover Windows System data Files
There are two commands using, which users can repair corrupted or damaged files in Windows. The two commands are mentioned below:
SFC Command to Restore Windows System Files
- You need to run this command from the Administrator Command Prompt window. Follow these steps to run this command:
- Search for the start menu for Command Prompt
- Make a right- click on that and then, choose Run as Administrator
Note: To open one on Windows 10 or 8.1, right-click on the “Start” button and then, choose “Command Prompt (Admin)”
- Now, type the following command “sfc/ scannow” into the Command Prompt window.
- Once you type the command, press “Enter”. This will start the process of scanning the system
- Now, Leave the Command Prompt window open till the completion of command. This may take some time. If everything is fine, you’ll see this message “Windows Resource Protection did not find any integrity violations.”
- However, If you see a message like this “Windows Resource Protection found corrupt files but was unable to fix some of them” then, firstly, try to reboot the system in safe mode.
You can run the system in safe mode by doing this:
- On Windows 10, 8.1, or 8: Hold the “Shift” key while clicking the “Restart” option to access the advanced boot options menu.
- On Windows 7 or earlier versions: Reboot your system, and then press and hold the “F8” key while it’s booting up.
- Run “sfc /scannow” command from within Safe Mode.
Run the DISM Command to Repair Windows System Files
- To run this command, open a Command Prompt as administrator.
- Type in this command “DISM/Online /Cleanup-Image /RestoreHealth”
and then, press “Enter”. - DISM will check all your Windows components, which are stored for corruption. Not only this, DISM Command will automatically fix the problems it finds.
- Now, you need to allow the command to finish running and do not close the Command Prompt window. This may also, take five to ten minutes. You need not have to worry about the progress bar to stay at 20 percent for a while.
- If the command DISM changed anything, restart the system once. You can now once again run the SFC command. It can replace the corrupted file with the correct one.
Note: DISM command is not available on Windows 7 and earlier.
Some More Options to Restore Windows System Files
If you’re still experiencing the same problem, you can try some more actions like:
Reset and Re-install the Windows.
- Windows 10, 8.1, and 8: You can choose the option “Reset this PC” and can reset Windows to its default state. Once you have done that, you have to reinstall your programs after. However, you will not lose any data file.
- Windows 7 and earlier versions: This process will require using your computer’s manufacturer-provided recovery partition. If not then, reinstalling Windows from scratch.
With the help of Command Prompt
To perform the process to restore Windows system files you need to follow these steps:
- Firstly, Start your system in Safe Mode with Command Prompt.
- Now, during the computer start process, press F8 key on the keyboard till the time Windows Advanced options menu appears.
- Then, select “Safe mode” with Command Prompt from the given list and press “Enter”
- Now, once the Command Prompt Mode loads, you need to enter “cd restore” and press “Enter”
- In the next step, type “rstrui.exe” and then, press “Enter”.
- A window will open you need to click on “Next”
- Choose one of the available restore points and click on ‘Next‘ (To restore your system to an earlier time and date)
Now, in the opened window, click on ‘Yes’. - Note: In some cases, malicious programs can hide within restore points. So, after performing this you need to scan the system with anti-spyware software.
Conclusion
After understanding the need to recover or restore Windows System files we have discussed some methods to repair and restore them. We have also learned, the need for both SFC and DISM Commands. Users have the choice to choose any of the discussed methods to repair corrupted, damaged or deleted Windows system files.

