Best Way to Merge PST Files Outlook 2016 Without Duplication
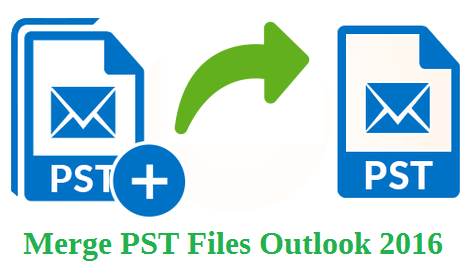
Are you among those users who are tired of looking for a solution to merge PST files Outlook 2016? If yes, this blog will help you. Here we are going to discuss the simple techniques of how to merge two PST files in Outlook 2016 into a single file.
Outlook users migrate their data to a new computer and from one version to another. For this, they add email accounts into Outlook with Outlook data file (.pst). As a result, they have multiple PST files that can not be managed. To manage PST files, an attempt is made to merge multiple PST files into one. The PST file contains all Outlook data, including emails, contacts, calendars, tasks, and more.
User Queries: How Do I Merge Two PST Files
User Query 1: “Today I received a folder from my client containing a large number of Outlook PST data files. After that, I’m looking for the right solution that helps me deal with it. Is there a solution that merges a large number of Outlook .pst files into a single file?”
User Query 2: “Hello, one of my users has 4 PST files with a size of 300 MB to 3 GB. They want all to be merged into one PST file so that they only have one “archive folder” in their Outlook application. Is there an easy way to do this without losing data?”
After reading the above two user queries, the subject is clear, and the a need to join PST files for data management.
Related Solutions:
Manual Approach to Merge PST Files Outlook 2016
To merge two PST files in Outlook 2016, you need to perform 2 procedures. First, make a new PST and import old PST into the new one.
Note: It is recommended that you make a backup before executing the below manual steps.
Step 1: Create a Blank New PST File
- Open the Outlook 2016 application, select “New Items”
- Select “More items” and choose “Outlook Data File”
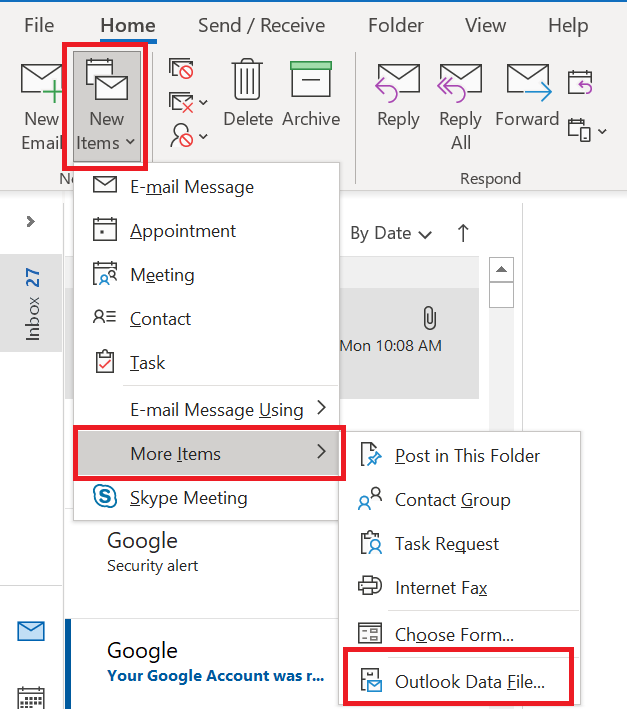
- Provide a name and location to save a new PST file in the Create or Open Outlook Data file window.
- Click OK.
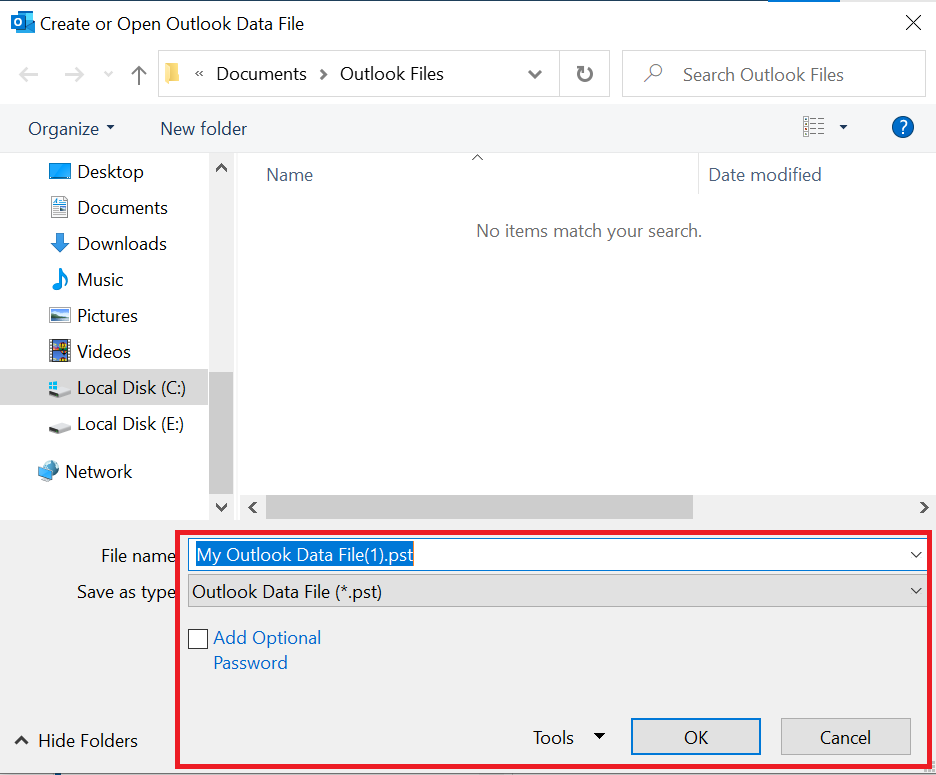
Step 2: Merge PST Files Outlook 2016 by Importing Old PST Files into New One
Now, you have to import all existing Outlook data .pst files into the newly created blank PST files.
- Click File >> select Open & Export >> Import/Export.
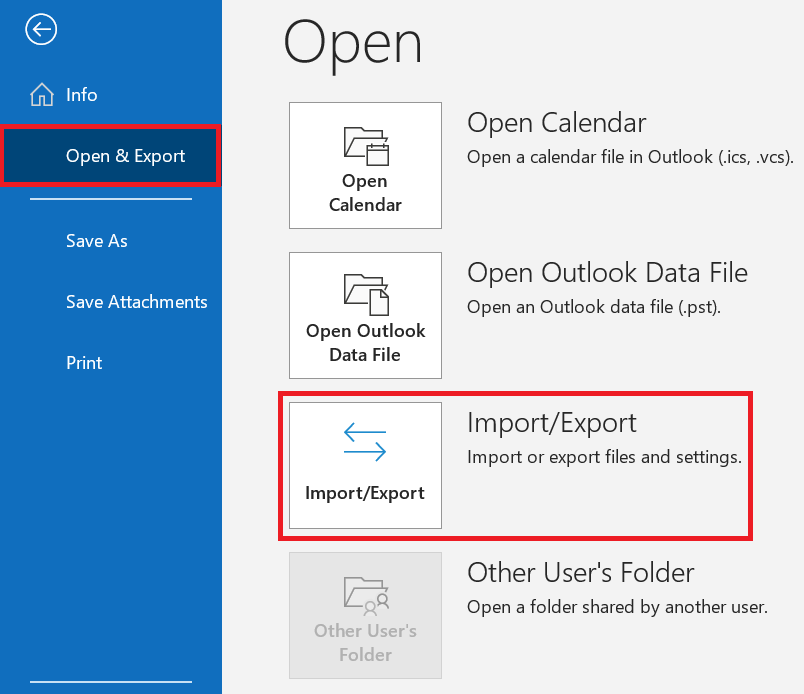
- Select “Import from another program or file” and click Next.
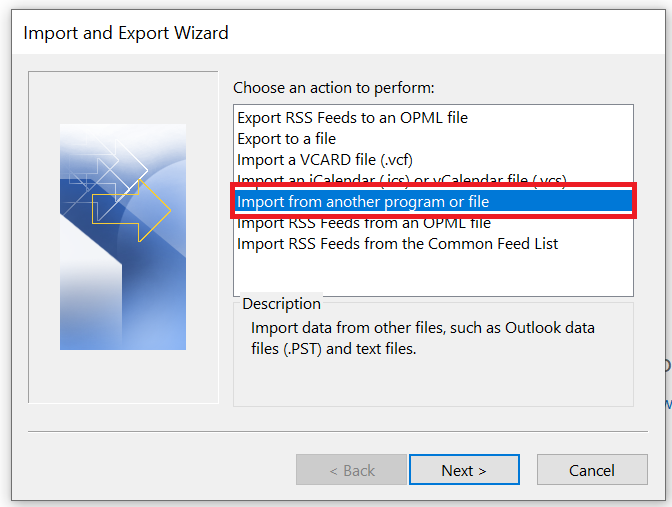
- Choose “Outlook Data File (.pst)” and click Next.
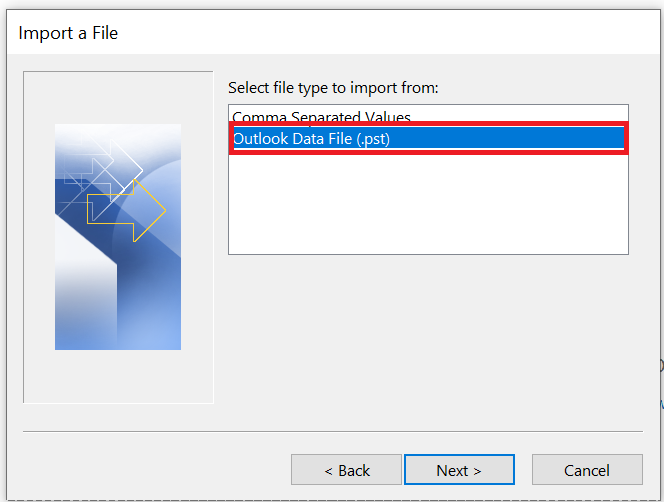
- Click “Browse” and select the PST file to import into the new file.
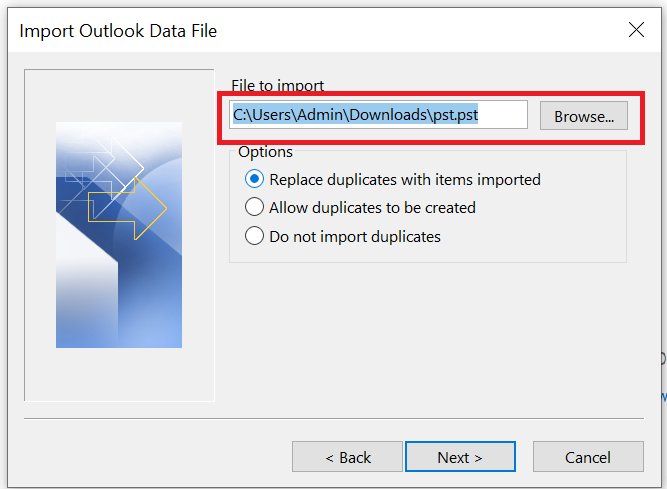
- Check the “Do not import duplicates” under Options and click Next.
- Choose a folder to import from the selected file, and enable the “Include subfolders” and “Import items into the same folder in” options.
- Click the “Finish” button to start importing the PST file.
Points to Remember
To manually join PST files into one, you must repeat the above step 2 for the second PST file. In simple words, you can only import one PST file at a time. After you import the PST files into a single one, you can access them in your Outlook 2016 desktop client application. Make sure your PST files are not corrupted. Otherwise, it is difficult to merge two PST files into a single file.
Alternate Way to Merge PST Files Outlook 2016
If you have a large number of PST files and you want a quick solution to merge them. You can go with the Outlook PST Merge Tool, the automated solution. This lets you combine multiple PST files into one with accuracy. With this utility, you can merge archive PST and password-protected PST files without any error.
First, Download the PST file merge tool by clicking on the below button:
Stepwise Guide to the Software
Step 1. Start the software and select .pst files.
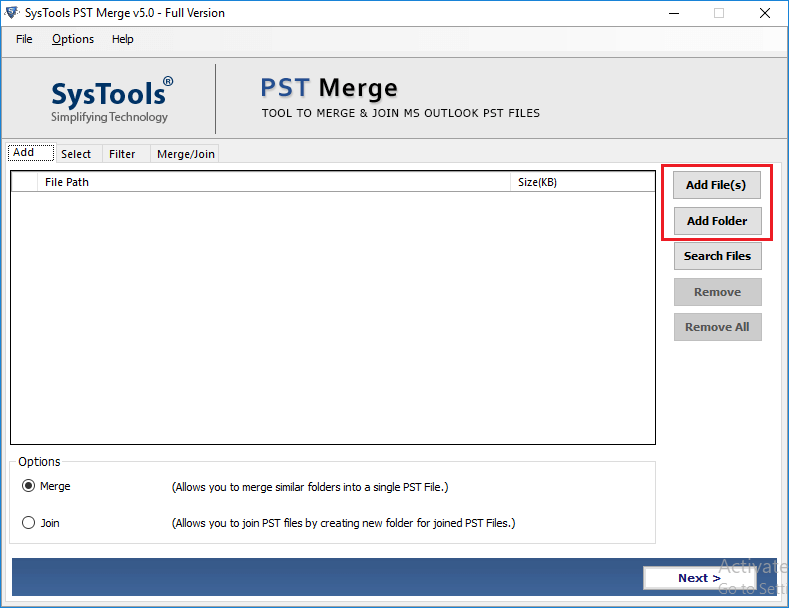
Step 2. Choose the “Merge” or “Join” option from the list as per your needs.

Step 3. Next, choose the option: Merge PST in Existing PST, New PST, or Outlook Profile.
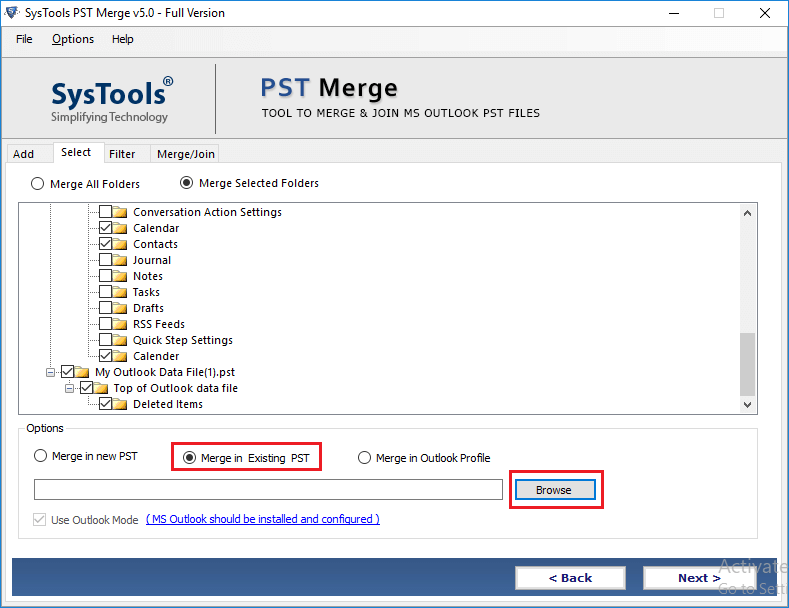
Step 4. Click on the “Next” button to Merge PST Files Outlook 2016. That’s it.
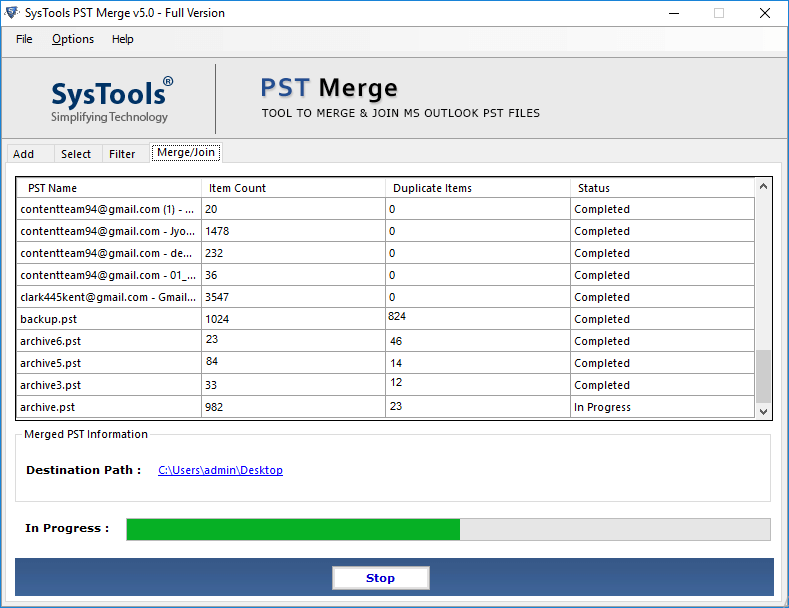
Final Words
You can merge PST files Outlook 2016 free using the manual method. If you value your time and want a quick solution, simply go with the alternate way to combine multiple PST files into one. The merger tool makes it easy to merge two PST files or more PST files without duplication.
Frequently Asked Questions
Q 1: Why should you merge PST files in Outlook 2016?
Ans: Merging PST files in Outlook 2016 allows you to combine numerous data files into a single file, making it easier to manage and access all data from a single file.
Q 2: How do I merge PST files in Outlook 2016 without creating duplicates?
Ans: In Outlook 2016, there are several ways to merge PST files without duplication. One approach is to use Outlook’s Import/Export capability. Another option is to use third-party software created specifically for combining PST files without duplicating data.
Q 3: Is there a native function in Outlook for merging PST files without duplication?
Ans: Outlook does not include a function for combining PST files without duplication. Although the Import/Export feature can merge files, it may result in duplicate elements that must be manually removed to Merge PST Files Outlook 2016.

