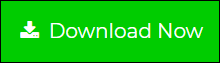How to Process & Export Emails from Google Apps Vault
Google Apps Vault – Overview
In the current era with upgrading technology, Google has become a helping hand towards all the problems faced by the users. Google offers users with many web-based services like Gmail, Google Vault, and Google Takeout.
In 2012, Google brought Google Vault into existence. If we talk about Google Vault, it can be said that it is a paid add-on provided for the Google Applications. Using Google Vault, the users can find, archive, import, export, and retain mails of a company.
Google Vault has a mesmerizing feature of eDiscovery, with which the users can search for specific words or mails.
Table of Content:
In many cases, for using Business mails along with Outlook, the users need to export Google Vault to Outlook PST format. Though the process is relaxing the thing that does Google Vault provides facility to export archived emails to the local system in a direct manner? The answer is Yes!
The file that you get after exporting Google Vault is MBOX file. Many users do not know how to process these files and view MBOX data. Some even have their concerns over accessing the file in their email client such as Thunderbird, Outlook, Apple Mail, etc.
User’s Concern
Before going to the main matter let’s first try to understand it by a simple user’s query.
“I have tried many applications that Google Offers like Gmail and Google Takeout. Few days back, I was reading somewhere regarding Google Vault. The paid-add on captured all my attention and I went crazy over it. Without delaying for a second I bought it and got stuck in a major problem. I want to know how I can process my mails from Google Apps Vault. If there is anyone who has an answer, please help me. All the leads shall be appreciated! Thanks In Advance!”
To resolve the query, we burned our mid-night oil and came across few best possible outcomes. All of them are captured below:
I reckon that few of us might know that Google Apps Vault exports mails as MBOX files. Additionally, Google Apps Vault, the unread, deleted message status information are stored as a separate XML file having a name ending with metadata.xml. If you are processing MBOX file from Google Apps Vault, make sure that the corresponding metadata.xml file is stored in the same folder.
Let’s Understand in a Simplified Manner – How Google Vault Export Works?
Once Google Apps Vault has figured out where messages/ files you need are located, you can be prepared to export them for analyzing further. But, before that pull your socks and know Why Export Functionality of Google Vault is designed?
So, here we go:
- Provides with inclusive replicas of the data that completely matches your searching criteria
- Offers metadata that you need to link in exported data for individual user of your domain
- Gives theory of finding the information that is required to provide proof of exported data matching with stored data on Google Servers.
Now, let’s not get deviated and start with how Google Vault Export Works?
If you have found the mails, files related to your matter, you can export them as mentioned below:
- Select Export Results from the list of search results
- Provide Name for Export
- Click and Begin Export Process
- After this is completed, download the exported mails by hitting on View Complete Files.
- Opt for Download, provided next to the file which you need to be downloaded
CTM: Exported Files are available only for 15 days. After 15 days time is over it will get deleted permanently.
Now, as per the Need of Hour, a question arises:
What are the Top Most Features Provided by Google Apps Vault?
To figure it out, let’s begin with the next stanza:
- It provides with Email and Chat Archiving Feature. Via this option, you can customize retention rules for controlling email messages and chats sustenance, before being completely removed from mailboxes of users.
- Offers Email Search: It is the most powerful function that can be used for email investigations. It enables the users with searching for particular mailing account, a keyword, or by date. The best part is that it supports Gmail Specific, Wildcard operators, and Boolean Searches too.
- Renders with Drive File Search: This facility allows you to search all the Google Drive Results that include non-Google file types i.e., PDF, JPG, DOCX and many more.
- Facilitates With Export Option: It is one of the most preferred solution to export desired or archived emails to a separate file.
- Gives Audit Report: This function can be used to view the Vault Audit Reports to find out the activities that Vault users may have done during a specific time.
After going through a brief analysis of What Google Takeout Does, let’s get aware of the Retention Period Served By Google Vault!
If the user accidentally deletes the mails accidentally, it can be restored via Google Vault. The deleted data is recovered within 25 days of deletion, through Google Admin Console. But, if the retention period is over, then Gmail Messages covered by Retention rule can be downloaded back by Google Vault. Furthermore, the data can be viewed or opened by importing it to Gmail.
Now, the main concern that user faces is:
How to open and read the mails of Exported Files?
Through the Desktop Email Client:
MBOX file is a reliable file format. Its best part is its connectivity and compatibility with many mailing clients like:
- Mozilla Thunderbird
- Entourage
- Eudora
- Apple Mail
- PocoMail
- Spicebird
- The Bat!
- Netscape and many more
After gathering all the knowledge, we are still stuck to a point how to move MBOX to a Respective Mailing Account?
Well, you can simply search for the location where the email client stores its mailbox data and copy the Vault MBOX files there. Another way is to use the inbuilt features or add-ons to import the MBOX files.
For example, use the ImportExport Tools NG addon in Thunderbird to import the Google Vault file.
What If You Want to Acess the Data in MS Outlook?
MS Outlook does not support MBOX files. So, you will either have to opt for a long manual workaround or an automated tool:
- Manual Method: Thunderbird to Gmail and then Outlook
- Faster Way to Export Complete Vault Data.
- Convert Exported Vault Emails: MBOX Converter
The Manual Method
For performing the conversion process manually:
- First of all, import the Google Vault exported file in Thunderbird using the ImportExportTools NG addon.
- Now, configure your Gmail ID to Thunderbird and move all the MBOX data to it.
- Finally, when all the MBOX files are collected in your Gmail Account, configure it in Outlook.
- Google Vault emails will appear in Outlook.
There is a probability of data loss if anything goes wrong. It can take days to sync the data across two different devices. Also, using two different applications take time and effort for setup.
Quickly Export Complete Google Vault Data
The best possible way to overcome the limitation of the manual solution, take help automated tools such as Google Vault Downloader. This is an efficient utility that can export vault emails in PST & MBOX and export documents on the local computer.
Process to export Google vault emails are as follow:
- Download the automated tool from the above download button and install it.
- After launching the tool, click on the Activate button and provide the activation code (if you don’t have any, then you can request for one).

- From Download Configuration, choose the destination as MBOX or PST.

- Go to the Workload section, select the category of items to export from Google Vault.

- From the Source tab, provide Admin Email Id, Service Account Id, and P12 file path. After that click on the Validate button.

- Go to the destination tab and browse the location of where you wish to save your exported emails.

- Select the desired option for fetching user account from Google Vault. After successfully fetching the user account, select the account whose data need to be exported.

- Apply priority for the users whose data need to be exported first and then click on the Validate button for the authentication

- Finally, click on the Start Download button to begin the export process.

- After completion of the download process, click on the Download Report button to generate a complete export report.

Already Has Exported Google Vault Emails?
If you had already exported the Google vault emails and want them to import into MS Outlook then take help of automated for such a scenario. MBOX Converter has many brilliant features that make it A Face in the Crowd. So, jotted below are few best points that the software provides:
- Imports MBOX to PST files in bulk
- Outlook is not required for migration
- Previews MBOX mails with attachments
- Selective mail migration option provided
- Operable on all Windows Operating Systems
Errors in Google Apps Vault
We all are aware that every good thing has some flaws. Same goes for Google Apps Vault. Despite all the functionalities, it has some drawbacks like few errors.
So, in this section, we will describe the Errors of Google Apps Vault
- Transient Error: In this case, the backend server is unable to retrieve mails/files. Items should be available to export if we search for it later.
- Non-transient Error: This error occurs in message attachments/file has been deleted, cannot be converted to requested format, or is not supported to export.
Final Thoughts
The article solely declares that it serves users with best possible knowledge of Google Apps Vault, along with the details like how to export data from it, Retention Policies, how does it work, and so-on. One can remain in touch with the write-up to understand it thoroughly and implement it in near future.